次の手順では、標準的な 3ds Max ボーン システム スケルトンを MotionBuilder に送信します。
標準的な 3ds Max のスケルトンを MotionBuilder に書き出すには:
 )からReset を選択します。
)からReset を選択します。
 )から、Open
)から、Open  Open の順に選択します。
Open の順に選択します。
File Load: Gamma & LUT Settings Mismatch ダイアログ ボックスが表示されます。
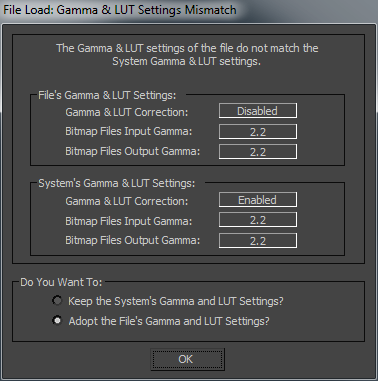
File Load: Gamma & LUT Settings Mismatch ダイアログ
File Load: Unit Mismatch ダイアログ ボックスが表示された場合は、次の手順に進みます。このダイアログ ボックスが表示されない場合は、次の手順をスキップしてください。
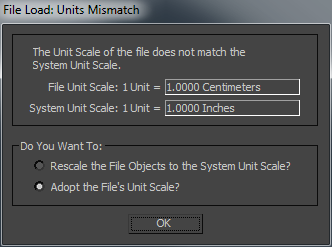
File Load: Unit Mismatch ダイアログ
3ds Max にシーンがロードされ、2 つのスケルトンが表示されます。左のスケルトンは 3ds Max の標準的なボーン システムで作成されたもので、右のスケルトンは 3ds Max の Biped 作成オプションを使用して作成されたものです。
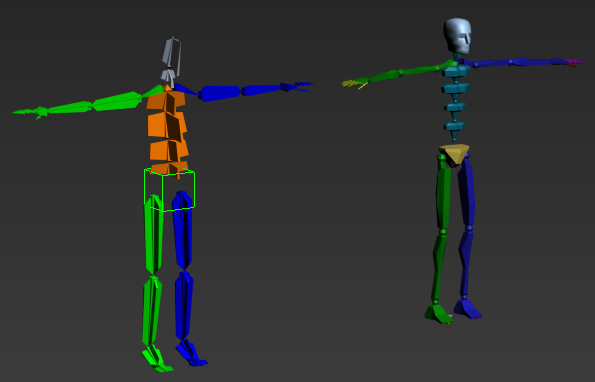
標準的な 3ds Max のボーン システムのスケルトンと 3ds Max の Biped
 スケルトンを領域選択するために、3ds Max のボーン システムのスケルトン上を左にドラッグします。
スケルトンを領域選択するために、3ds Max のボーン システムのスケルトン上を左にドラッグします。
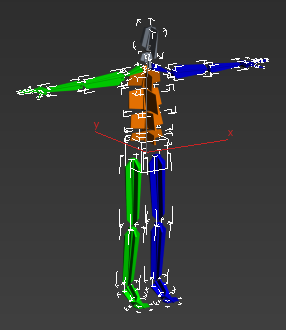
T スタンスに配置されている 3ds Max のスケルトン
 )から、Send to
)から、Send to  Send to MotionBuilder
Send to MotionBuilder  Send as New Scene の順に選択します。
Send as New Scene の順に選択します。
3ds Max のシーン(ボーン システム スケルトンとカメラ)が MotionBuilder にロードされます。
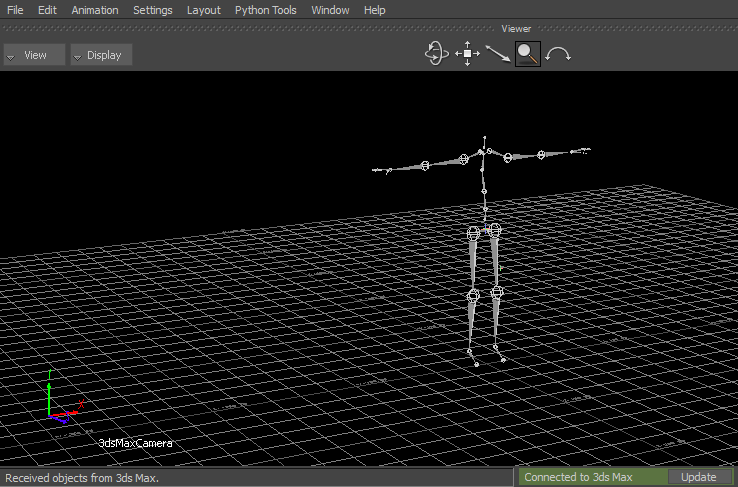
Viewer ウィンドウに表示された 3ds Max のスケルトン
3ds Max と MotionBuilder 間に確立された接続の状態が、Viewer ウィンドウのステータスバーに表示されます( )。
)。
スケルトンが .fbx ファイルとして保存されたので、次の手順(「3ds Max のスケルトンをキャラクタライズする」)で使用できます。