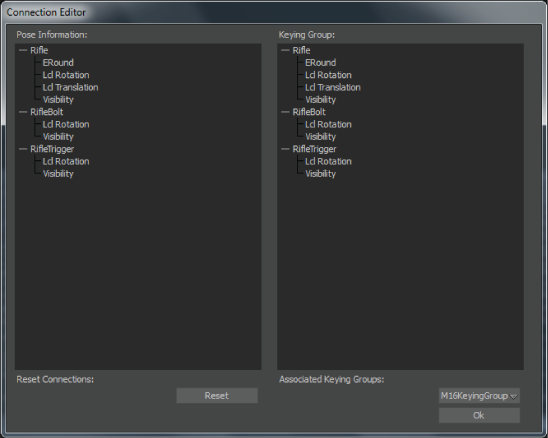「ポーズ」とは、ある時点の、シーンの 3D 空間におけるオブジェクト(またはキャラクタ)のスナップショットのことです。このスナップショットには、ポーズの作成時点でアクティブな各種プロパティ(キーイング モードやキーイング グループ)の値が記録されます。たとえば、シーンにオブジェクトを配置し、変形(移動、回転、スケールのプロパティ)させた状態でポーズを作成できます。
標準のキーイング モードの詳細については、「Keying Mode メニュー」を参照してください。
オブジェクトのプロパティにキーを設定する方法については、「カスタム キーイング グループを作成する」および「ポーズのプロパティとキーイング グループのプロパティをマッピングする」を参照してください。
注:ポーズを作成すると、ポーズのキャプチャ時にアクティブだったキーイング グループに含まれるプロパティのみが記録されます。
- シーン内のオブジェクトを選択します。
- Key Controls ウィンドウの Keying Mode メニューから、必要なプロパティのキーイング グループを選択します。
- Asset Browser で Pose Controls ペインを選択します。
- Create をクリックします。
- MotionBuilder によってポーズのサムネール ピクチャが作成され、ポーズが Pose ブラウザに追加されます。
- 新しく作成したポーズには、べースとなっているオブジェクトの名前と番号(そのオブジェクトのポーズを作成するたびに 1 ずつ増えていきます)からなる名前が付きます。複数のオブジェクトを選択してポーズを作成した場合は、それらのオブジェクトの名前が連結されます。
詳細は、「ポーズ」を参照してください。
注:オブジェクトを選択せずにポーズを作成する際は、制限が発生します。シーン内に 4 つ以上のプリミティブが存在する場合、どのプリミティブも選択されていない状態でポーズを作成しようとすると、MotionBuilder がポーズのベースとなるオブジェクトを特定できないため、ポーズは作成されません。
オブジェクトのポーズのワークフロー
オブジェクトに既存のポーズを適用することも可能です。この場合は、ポーズのキーイング グループのプロパティ値が、シーンで選択されているオブジェクトに適用されます。
- タイムライン インジケータを、キーフレームを作成したい位置に移動します。
- シーン内のオブジェクトを選択します。
- Asset Browser から Pose Controls を選択します。
- Pose ブラウザからポーズを選択します。
- Paste をクリックします。
- K を押して、キーフレームを作成します。
関連項目
ポーズのプロパティとキーイング グループのプロパティをマッピングする
Connection Editor を使用してオブジェクトのカスタム キーイング グループ(Object Type または Global)とポーズの間のチャネルをマッピングすると、そのポーズを別のオブジェクトに適用したときに、選択したプロパティのみがキー設定されます。同一のキーイング
グループで複数のオブジェクト ポーズを作成できます。次に Connection Editor を使用して、ペア(キーイング グループとポーズ)ごとに固有になるように、オブジェクトのキーイング グループのプロパティをポーズのプロパティにマッピングします。
この機能は、同じタイプのオブジェクトやキャラクタの動きの複数のインスタンスにキーを設定したい場合に特に有効です。たとえば、シーン内に 2 つの異なる銃があるとします。それぞれの銃はボルトとトリガを持ちます。2 つの銃は、アクション(またはポーズ)は同じですが(つまり、ボルトとトリガは同じような動きをします)、プロパティはまったく同じではありません(テクスチャ、回転、移動はそれぞれの銃に対して「ローカル」になります)。Connection
Editor を使用すると、個々の銃に「ローカル」のキーイング グループを持たせたままで、いくつかのキーイング グループとポーズで常に同じになる特定のプロパティをマッピングすることができます。
キーイング グループのプロパティとポーズのマッピングをカスタマイズするには:
- Object Type または Global のオブジェクトのキーイング グループを作成します。詳細は、「カスタム キーイング グループを作成する」を参照してください。
- 作成したカスタム キーイング グループを使用するポーズを作成します。
- Pose Controls ウィンドウの Pose ブラウザで作成したポーズを右クリックし、Display Connection Editor を選択します。
- 左側の Pose Information 列でマッピングするプロパティを選択してから、右側の Keying Group 列でマッピング先とするプロパティをクリックします。
- Reset をクリックすると、マッピングを元に戻すことができます。この場合は、そのポーズの該当するプロパティ間に自動的に作成されていた既定のマッピングに戻ります。
- OK をクリックして Connection Editor を閉じ、ポーズとキーイング グループの関係を保存します。