ここでは、単純な立方体(Asset Browser にあります)をアニメートする場合の基本手順を説明します。なお、MotionBuilder ではさまざまな方法でアニメーションを作成できます。したがって、このトピックでは重要なツールやウィンドウの基本と概要を理解することに重点を置いてください。
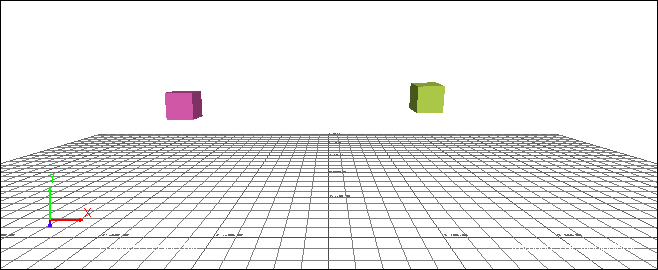
オプション: 2 つの立方体のカラーを変更するには、マテリアルを各立方体に追加して、Diffuse プロパティを変更します。
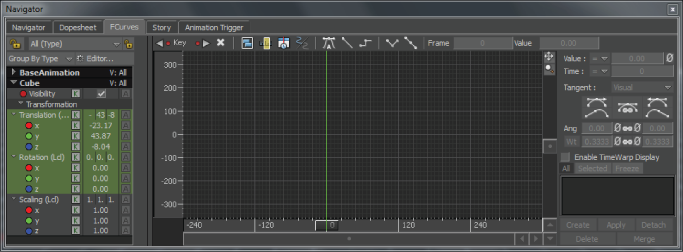
FCurves ウィンドウ
選択した立方体のプロパティは、Properties ウィンドウのほか、FCurves ウィンドウの Properties ペインにも表示されます。
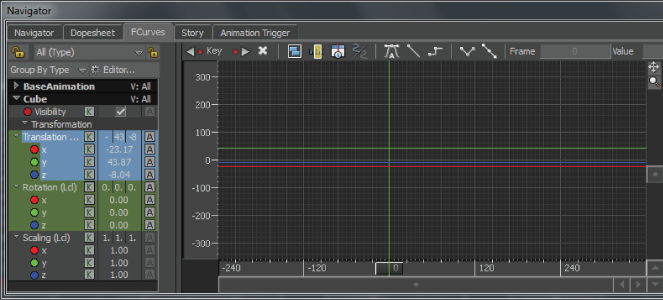
立方体の Translation プロパティを選択すると、ファンクション カーブが表示される
立方体の Translation プロパティが選択され、それらを表すファンクション カーブが表示されます。現時点では、立方体はアニメートされていないため、ファンクション カーブはフラットです。
ファンクション カーブのカラーは、カーブの表す軸のカラーに一致しています。既定では、X 軸のファンクション カーブは赤色、Y 軸のファンクション カーブは緑色、Z 軸のファンクション カーブは青色です。
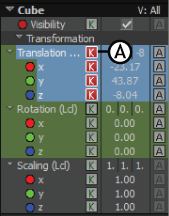
Properties ペイン A. Translation プロパティの K ボタン
各ファンクション カーブに 1 つのキーフレームが表示されます。Action タイムラインでは、1 つのキーフレームが 3 つすべての Translation プロパティを表しています。
キーフレームを設定したので、ファンクション カーブ上のキーフレームを操作するか、FCurves Options ペインで時間や値を変更して、ファンクション カーブを修正することもできます。

Transport Controls ウィンドウ
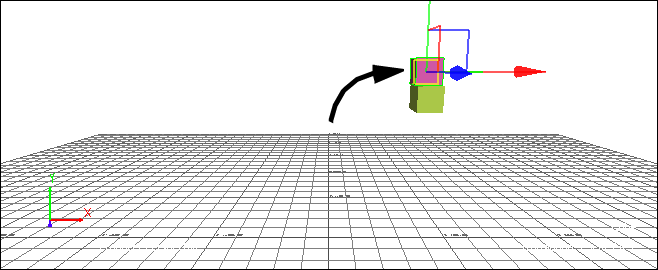
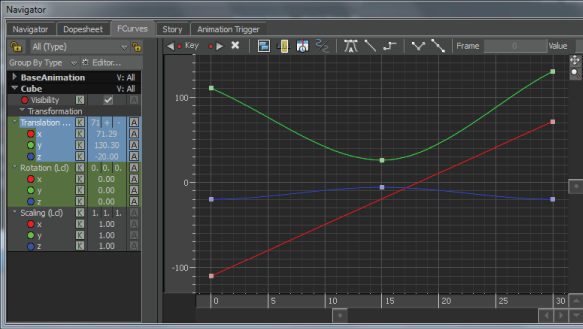
ファンクション カーブにキーフレームが設定された状態
これにより、フレーム 0 から 60 までのアニメーションがズームされ、Action タイムラインの長さが Zoom タイム コードで指定した長さに調整されます。