Scene Browser でコントロール リグを選択すると、コントロール リグのプロパティ グループが Navigator > Properties ウィンドウに表示されます。
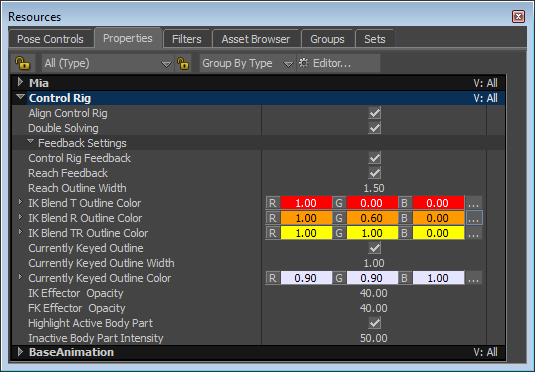
オンにすると、コントロール リグを構成する IK システムと FK システムが強制的に調整され、キャラクタのボーンの最終的なソルバが表示されます。既定ではこのオプションは有効です。
詳細については、コントロール リグを調整するを参照してください。
キャラクタのパーツが直接的または間接的に、自分の胴体の別のパーツまたは別のキャラクタのパーツを動かす複雑なキャラクタ セットアップを使用可能にします。このオプションは、他のボディ パーツによって動かされるボディ パーツが常に正しく配置されるように、キャラクタのソルバを繰り返し評価します。
たとえば、左手が武器を駆動し、この武器が右手の Auxiliary エフェクタを駆動するように武器を携帯しているキャラクタをセット アップすることができます。これによって、左手が間接的に右手を駆動する状況が作り出されます。Double Solving を有効にすると、左手の位置(および武器の位置)が最初に解決され、次に、別の一連のソルバによって右手の位置が決定されます。
Double Solving を無効にすると、すべてのボディ パーツの位置が同時に計算されるので、別のボディ パーツによってコンストレインされているボディ パーツが予想位置に到達しない場合があります。
このプロパティ グループでは、ビジュアル フィードバックの表示/非表示の切り替え、およびコントロール リグ上にビジュアル フィードバックを表示する方法の変更ができます。
| プロパティ | 説明 |
|---|---|
| Control Rig Feedback | コントロール リグ上でのすべてのビジュアル フィードバック要素の表示/非表示を切り替えます。 |
| Reach Feedback | リーチ値が定義されているエフェクタ上に表示されるリーチ フィードバック アウトラインの表示/非表示を切り替えます。 |
| Reach Outline Width | オブジェクトに Translation Reach、Rotation Reach、またはこの両方の値が定義されているときに表示されるアウトラインの幅を変更します。リーチ値が 0 に設定されていると、アウトラインは表示されません。 |
| IK Blend T Outline Color | Translation Blend の値が定義されているオブジェクトの周りに表示されるアウトラインのカラーを変更します。既定の IK Blend T アウトラインは赤色です。 |
| IK Blend R Outline Color | Rotation Blend の値が定義されているオブジェクトの周りに表示されるアウトラインのカラーを変更します。既定の IK Blend R アウトラインはオレンジ色です。 |
| IK Blend TR Outline Color | Rotation Blend および Translation Blend の値が定義されているオブジェクトの周りに表示されるアウトラインのカラーを変更します。既定の IK Blend TR アウトラインは黄色です。 |
| Currently Keyed Outline | カレント タイムにキーフレーム設定されているエフェクトに表示される、薄い青色のアウトラインの表示/非表示を切り替えます。このアウトラインのカラーは、Currently Keyed Outline Color プロパティを使用して変更できます。 |
| Currently Keyed Outline Width | コントロール リグの現在キー設定されているオブジェクトに表示されるアウトラインの幅を変更します。既定では、Currently Keyed Outline Width の値は 1 に設定されています。 |
| Currently Keyed Outline Color | コントロール リグの現在キー設定されているオブジェクトに表示されるアウトラインのカラーを変更します。既定では、Currently Keyed Outline Color は明るい青色に設定されています。 |
| IK Effector Opacity | IK エフェクタの不透明度を変更します。既定では、IK エフェクタの不透明度の値は 40 に設定されています。0 に設定すると、マーカはワイヤーフレームになります。この値が大きいほど、エフェクタはより不透明になります。 |
| FK Effector Opacity | FK エフェクタの不透明度を変更します。既定では、FK エフェクタの不透明度の値は 40 に設定されています。0 に設定すると、マーカはワイヤーフレームになります。この値が大きいほど、エフェクタはより不透明になります。 |
| Highlight Active Body Part | オンにすると、アクティブなボディ パーツが強調表示され、非アクティブなボディ パーツは薄く表示されます。オフにすると、コントロール リグ全体が均一に強調表示されます。非アクティブなエフェクタの強調のレベルは、Inactive Body Part Intensity プロパティを使用して変更できます。 |
| Inactive Body Part Intensity | 非アクティブなボディ パーツのカラーの強さを調整します。Body Part キー設定モードで操作している場合、選択したボディ パーツの一部でないエフェクタはすべて薄い色で表示されます。このプロパティを使用すると、非アクティブなボディ パーツ エフェクタにおける、カラーの薄さのレベルを調整できます。 |