The MoCap pane lets you map markers to drive the Actor Face. The markers can be, for example, a set of optical markers imported from a Vicon .c3d file, or a set of sensors connected to a live device.
The mapping process involves defining nodes that control the movement of certain face regions. In the Actor Face settings, these nodes control areas such as the eyebrows, eyes, cheeks, nose, mouth, and so on.
The MoCap pane consists of the following:
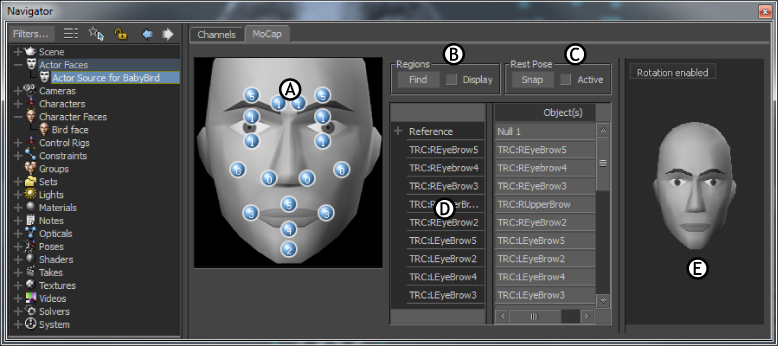
MoCap pane A. Mapping model B. Regions area C. Rest Pose area D. Marker Set list E. Mocap Preview area
The Mapping model is a visual representation of the Actor Face that shows the number of markers affecting each facial part. The mapped markers are collectively called a Marker set. The following figure identifies the cells in the Mapping model that represent each facial part.
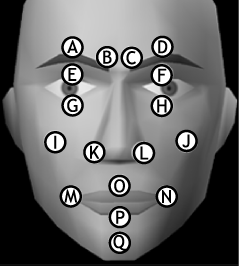
A. Right outer eyebrow B. Right inner eyebrow C. Left inner eyebrow D. Left outer eyebrow E. Right upper eye F. Left upper eye G. Right lower eye H.Left lower eye I. Right cheek J. Left cheek K. Right nostril L. Left nostril M. Right mouth N. Left mouth O. Upper mouth P. Lower mouth Q. Chin
The Marker set list lets you define a Marker set for mapping motion data to the Actor Face. The mapped areas define the facial parts on your source model that relate to the motion sensors on a performer.

MoCap pane A. Marker set list
For example, you can see motion sensors on the performer’s face in the following image. The marker names in the list indicate where the sensors or markers drive the model, and where they eventually drives the Character’s facial shapes.
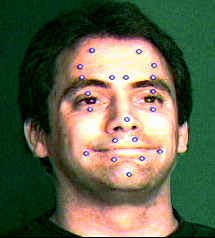
Performer with facial motion sensors.
The first item in the Marker Set list is the Reference field. Setting a reference with Rigid body sources lets you stabilize the head movement. The reference represents the head bone from which the markers move.
To scroll through the Marker Set list, you can Shift-drag up or down. You can rename a marker in the Marker Set list by double-clicking the marker to select it, typing a new name, and pressing Enter.
To delete a marker, select the marker in the Marker Set list, then press Delete. To delete all models in the Marker Set list, click the Model heading at the top of the column. In the dialog box that appears, click Ok to delete all models in the list.
 Except where otherwise noted, this work is licensed under a Creative Commons Attribution-NonCommercial-ShareAlike 3.0 Unported License
Except where otherwise noted, this work is licensed under a Creative Commons Attribution-NonCommercial-ShareAlike 3.0 Unported License