This section describes the options found in the Story window’s context menu that are available regardless of what you right-click in the Story window.
The following context menu items appear regardless of what is selected in the Story window:
See Story track context menus, Story clip context menus, and Edit track context menus for information on additional menu options.
The Insert menu lets you add folders and tracks to the Track lists.
Tracks let you use specific kinds of clips along a timeline. For example, a Command track lets you use commands and application launches, whereas an Animation track lets you manipulate animation clips.
The types of track the menu lets you insert depend on where you right-click. For example, you can insert Shot tracks, Audio tracks, and Video tracks in the Edit Track list. In the Action Track list, there are three different types of animation tracks, as well as Audio, Video, Constraint, and Command tracks.
| Track Type | Purpose |
|---|---|
| Folder | Lets you insert folders, which you can use to organize your tracks. You can create hierarchies of tracks by dragging one track onto another or into a folder. To remove a track from a folder, drag it to an empty place in the track list. |
| Shot | Lets you create a series of camera switches using camera shots. |
| Generic Animation | Lets you create keyframe animation for translation, rotation, and scaling for assets such as lights and cubes. |
| Character Animation | Lets you animate characters with keyframes and motion data. |
| Camera Animation | Lets you animate cameras with keyframes. |
| Video | Lets you loop video clips and schedule when they play. |
| Audio | Lets you set audio cues at specific times in a take, as well as loop and play audio clips. |
| Command | Lets you show and hide models at specific frames in your track. You can also use the Command track to launch an external application. |
| Constraint | Lets you select, blend, and fade constraints. |
See Story clips for information on the clips you can create for each type of track.
The Make Camera Switcher Current option sets the Camera Switcher as the current camera in the Viewer window, which lets you see the results of the shots and camera switches in the Edit Track list.
The Plot Shot Track To menu lets you plot camera switches from the Edit Track list to a take. This lets you use the camera switches in the Camera Switcher settings.
See Camera switcher.
The Plot Whole Scene To Current Take options combines all the animation in a scene with the take selected in the Transport Controls window.
See Plotting Animation for more information on plotting.
The Razor option lets you slice selected clips in two at the Timeline indicator. You can also use the keyboard shortcut Alt-R to razor selected clips. To make sure to slice only one selected clip at a time, use the Razor button in the Story controls instead of this context menu option.
See Razoring clips.
The Cut option removes selected clips and store them in memory for pasting into another location.
The Copy option lets you copy selected clips and store them in memory for pasting into another location.
The Copy Time Range option lets you copy all the clips in the selected time range. You can then paste these copied clips.
The Key At Time option opens a Key at Time dialog box which lets you set one or more keyframes for the selected properties at any point in time, regardless of the current time.
You can also access the Key at Time dialog box by right-clicking the Key button in the Key Controls window, or by pressing Ctrl-Shift-K.
See Setting many keyframes at once.
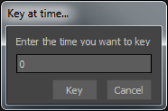
Key at time dialog box
The Delete option lets you delete a selected track or clip. You must select a track or clip to delete it.
The Select Clips option lets you select clips with All, Clear, Inverse, and Time-based options. Which track list you right-click determines which clips and shots are affected.
| Option | Function |
|---|---|
| All | Lets you select all the clips in a track list. |
| Clear | Lets you deselect all clips and shots. Clicking in either Clip area also deselects everything. |
| Inverse | Lets you select all the clips and shots that are not selected, and deselects all selected clips and shots. |
| Time Based | The Time Based menu lets you select clips depending on the location of the Timeline indicator. See Time based menu options for details on what options are available. |
The Time Based menu options let you select clips depending on the location of the Timeline indicator.
| Option | Function |
|---|---|
| At Time Cursor | Selects all the clips at the Timeline indicator. |
| Before Time Cursor | Selects all the clips before the Timeline indicator, but does not select clips at the Timeline indicator. |
| Before And At Time Cursor | Selects all the clips before the Timeline indicator, including those at the Timeline indicator. |
| After Time Cursor | Selects all the clips after the Timeline indicator, but does not select clips at the Timeline indicator. |
| After And At Time Cursor | Selects all the clips after the Timeline indicator, including those at the Timeline indicator. |
Use Frame Start/End to set the Start and End values of the take. When you use Frame Start/End, the Start value of the take becomes the start time of the earliest clip and the End value of the take becomes the end time of the last clip.
You can press Shift-Left arrow and Shift-Right arrow to step the Timeline indicator between the points of clips in the Story window.
When the Step by All Fades option is disabled, the shortcuts move the Timeline indicator between clip In and Out points.

Points of a clip A. In point B. Out point
When the Step by All Fades option is active, the shortcuts move the Timeline indicator between clip Fade In and Out points, Still In and Out points, as well as In and Out points.

Points of a clip A. Still In point B. In point C. Fade In point D. Out point E. Fade Out point F. Still Out point
You can step through the clips in only one track list at a time. Hover the mouse over either the Edit Track list or the Action Track list to step through the clips.
Also, when no clip or track is selected, you can step through all clips on all tracks within a track list.
The Snap menu let you snap the clips you move to the nearest frame, clip, or shot, or to the Timeline indicator. All options are selected by default.
The following table describes the options in the Snap menu:
| Snap menu option | Description |
|---|---|
| Active | Turns snap options on or off. |
| On Time Cursor | Snaps to the Timeline indicator. |
| On Clips | Snaps to the exact frame of the start or end of another clip. |
| On Frames | Snaps dragged clips to exact frames. |
The Time Discontinuity option affects how you can manipulate shot clips.
See Edit Track list for more information.
The Sync Action and Edit Views option affects the way you manipulate the view in the Action Track list and the Edit Track list.
You can manipulate the view in either track list by Shift-dragging to scroll and Ctrl-dragging to zoom. When the Sync Action and Edit Views option is active, manipulating the view affects both track lists at once. For example, zooming in the Action Track list also zooms in the Edit Track list.
 Except where otherwise noted, this work is licensed under a Creative Commons Attribution-NonCommercial-ShareAlike 3.0 Unported License
Except where otherwise noted, this work is licensed under a Creative Commons Attribution-NonCommercial-ShareAlike 3.0 Unported License