Use the Razor button to permanently delete segments of a clip. If you want to change the starting and ending points of a clip without cutting any part of the clip, trim your clips instead. (See Trimming clips for more information.)
Razoring a clip can be useful when, for example, you want to add a right turn to a walk cycle. With the Razor button, you can cut a walk-cycle clip in half and then rotate one of the clip vectors in the Viewer window to create the turn.
The clip is split into two separate clips at the Timeline indicator’s position.
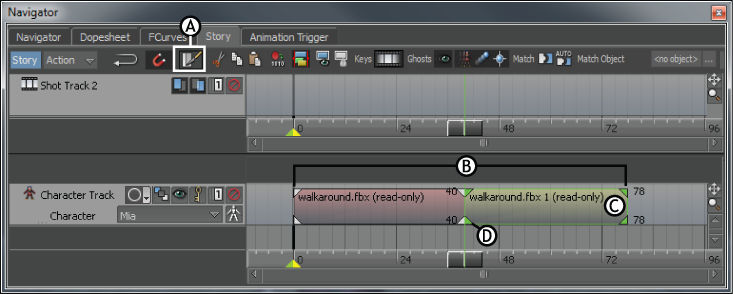
Story window A. Razor button B. Length of the original clip C. The new clip D. The clip was razored at the current time.
You can choose to slice more than one clip at a time. To razor multiple clips, place the Timeline indicator over the selected clips. Clips that are not selected are not sliced.
 Except where otherwise noted, this work is licensed under a Creative Commons Attribution-NonCommercial-ShareAlike 3.0 Unported License
Except where otherwise noted, this work is licensed under a Creative Commons Attribution-NonCommercial-ShareAlike 3.0 Unported License