In the following procedure, you define the structure of your character model for MotionBuilder by mapping the required nodes in the Mapping list. Character mapping describes the character model for MotionBuilder, indicating what are the legs, arms, and so on.
Although you can automatically map and characterize a character by dragging the Character asset directly onto a character model, for the purpose of this tutorial, you manually map out Mia’s structure.
To complete the character map:
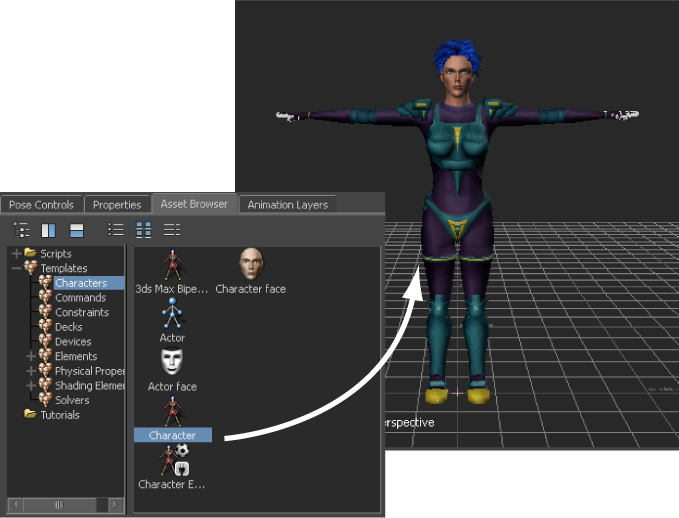
Drag the Character asset into the scene
A Character asset is added in the Scene browser (A) and the Character Settings are displayed in the Navigator window (B).
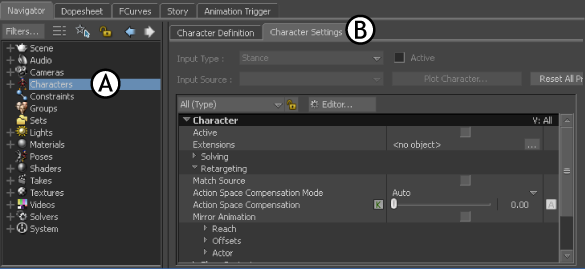
Navigator window: A. Character in the Scene browser B. Character Settings
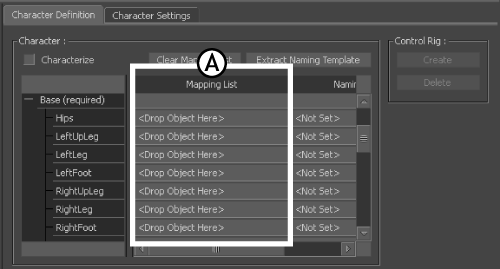
Character Definition pane: A. Base nodes
This group of nodes is required for MotionBuilder to recognize the structure of your character model. If you had automatically characterized this character, the Mapping list would be populated with the character’s bone names.

Schematic view of Mia’s structure
The Schematic view makes it easier to select bones from the model’s hierarchy because each bone is represented as a rectangular node.
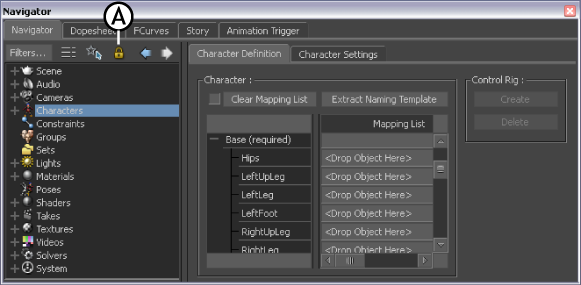
Navigator window: A. Scene browser Lock option activated
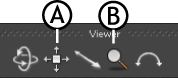
Viewer Navigation buttons: A. Travelling button B. Zoom button
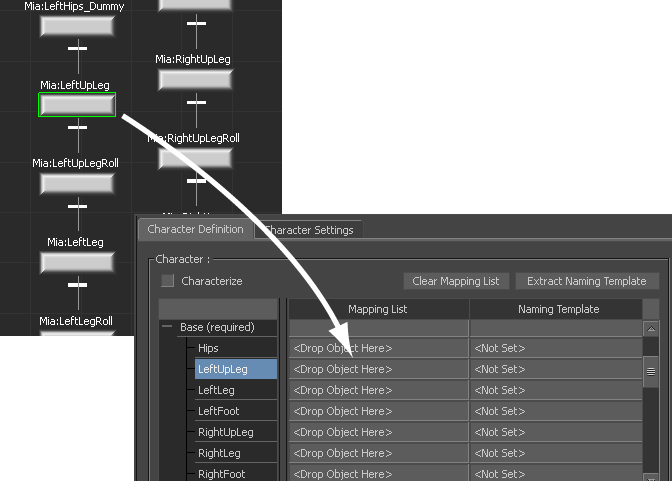
Mia’s LeftUpLeg node mapped to MotionBuilder LeftUpLeg
When you characterize this character, MotionBuilder recognizes that for this skeleton the LeftUpLeg node is called Mia:LeftUpLeg.
| Bone | Slot | Mapped |
|---|---|---|
| Mia:Hips | Hips | |
| Mia:LeftUpLeg | LeftUpLeg | x |
| Mia:LeftLeg | LeftLeg | |
| Mia:LeftFoot | LeftFoot | |
| Mia:RightUpLeg | RightUpLeg | |
| Mia:RightLeg | RightLeg | |
| Mia:RightFoot | RightFoot | |
| Mia:Spine | Spine | |
| Mia:LeftArm | LeftArm | |
| Mia:LeftForeArm | LeftForeArm | |
| Mia:LeftHand | LeftHand | |
| Mia:RightArm | RightArm | |
| Mia:RightForeArm | RightForeArm | |
| Mia:RightHand | RightHand | |
| Mia:Head | Head |
After completing the character mapping process for the Base group, the Mapping list resembles the Mapping List shown in the following figure.
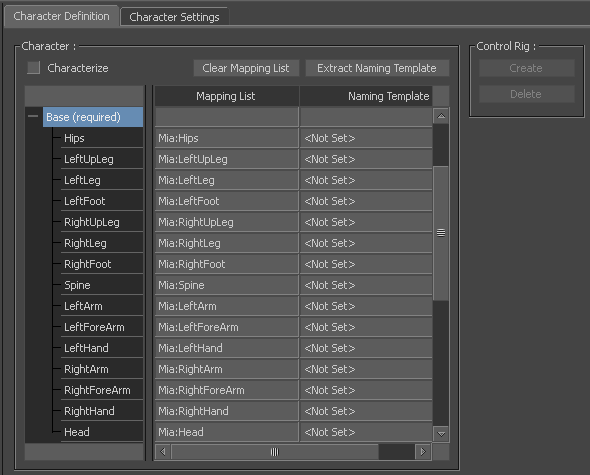
Mia’s base bones mapped to the Base nodes in the Mapping list