The Display menu in the Viewer window contains options that let you define which assets display and how they are shown in the Viewer window.
Sets the current camera view to Normal Display mode, which shows all assets. Normal is the default viewing mode.
Sets the current camera view to X-Ray mode, which shows a model’s skeleton, Nulls, and elements. In this mode, you can select and edit skeletons normally hidden by models, but you cannot select models.
Sets the current camera view to Models Only mode, which displays models only and hides all Nulls, lights, cameras, and other elements.
The Models Display menu contains global shading options that apply to the entire scene.

Models Display options A. Wireframe B. Flat C. Lighted D. Shaded E. Textured F. Shaded & Textured
The Models Display options include the following:
| Display option | Description |
|---|---|
| Wireframe | Displays selected objects as wireframe. |
| Flat | Displays selected objects using a constant color. This option ignores light sources in a scene, and overrides any custom shading, textures, and materials applied using the Shader settings. See Shader basics. |
| Lighted | Displays selected objects using their custom shaders created in the Shader settings. Textures do not display. |
| Textures | Displays selected objects with their applied textures. This option is available only when the Lighted option is selected, in which case Use Textures is active by default. See Textures. |
| Shaders | Displays selected objects using the default shader. This option is available only when the Lighted option is selected, in which case Use Shaders is active by default. |
| Shaders and Textures | Displays selected objects with both the default shader and their applied textures. |
Hides or shows selected assets in the Viewer window. For example, when Skeleton is disabled, all skeletons are hidden in the Viewer window.
The Visibility menu lets you hide or show Nulls, markers, skeletons, lights, cameras, devices, and models.
The Stereo Display menu contains camera views that will apply to the entire scene.
See Stereo Display menu.
Displays MotionBuilder operational statistics in the top-left corner of the Viewer window.
Because MotionBuilder is a multi-thread application that uses a dual-buffer system, it evaluates the upcoming frame ahead of rendering it.
| Setting | Description |
|---|---|
| Frame rate | MotionBuilder’s internal frame rate. Frame rate = ex/60 (Min: 60, Max: 60) 16.7 ms. 60 is the number of frames the video card renders per second. 16.7ms (milliseconds) is the amount of time needed to render one frame. The remainder of the second is used for non-viewer rendering, for example interface interactions. |
| Evaluation rate | Evaluation rate = ex/227,1 (Min: 160.3, Max 278.1) 4.4ms. 227.1 is the number of evaluations per second, and 4.4ms is the evaluation of the other components outside the Viewer window. |
| Frame time (ms) | Frame time = ex/16.6 ms (Idle time: 0.1ms) 16.6ms is the total time to compute and display the Viewer window.EvalWait is the time the render thread waits for the Evaluate thread to finish and then starts drawing the next frame. EvalWait: Evaluation Time – (Texture + Render + Swap + Idle) Idle time is the time needed to compute and display the rest of the interface (for example, the Idle time decreases when you switch to Full Screen mode because other elements of the interface are not displayed. |
| Evaluation | There are two Evaluation settings, Single, and Parallel. Single refers to the mode MotionBuilder uses to evaluate deformations. Single means deformations are being evaluated on one thread only. Parallel refers to the pipeline MotionBuilder uses to evaluate a scene. Parallel means that the application either calculates and displays simultaneously, or is always calculating. |
You can change the color of the statistics display. See the HUD preference settings in the Viewer preferences.
Displays the amount of free memory and of free recording memory. These appear in the top-right corner of the Viewer window.
You can change the color of the statistics display. See the HUD preference settings in the Viewer preferences.
Activates Display Safe Area to show the safe display area for all cameras.
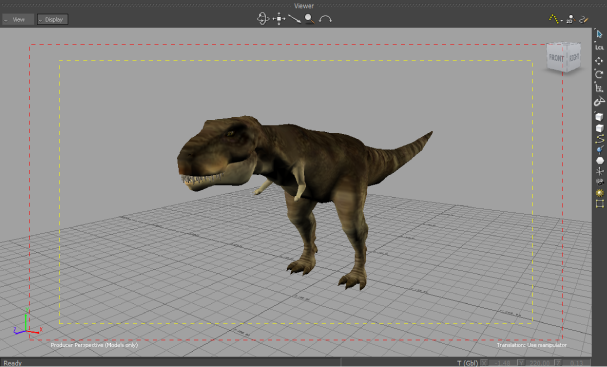
Square safe guides display in the Camera view area
The safe display area has two different safe guides: the safe title guide (yellow) indicating the area in which titles should be placed, and a safe action guide (red) indicating the recommended area in which motion and animation should take place.
If you do not observe these areas, titles and animation may be cropped when transferred to video.
You can choose between a square safe area and a round safe area in the Camera settings.