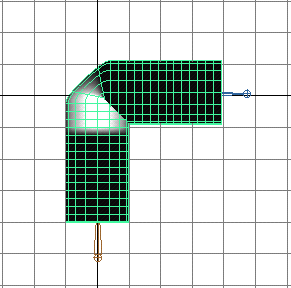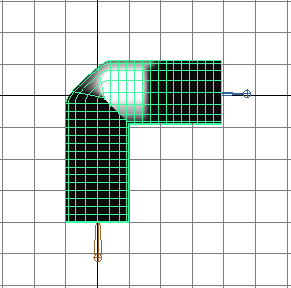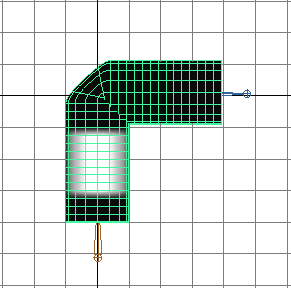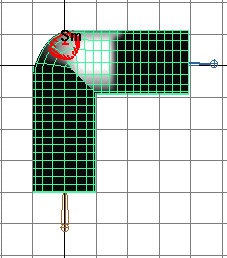この設定例はスムーズ スキニングによる円柱のスキニングに類似しているため、リジッド スキニングとスムーズ スキニングを比較することができます。
リジッド スキニングによる円柱のスキニング
円柱(円柱プリミティブ)を作成するには
- 次のオプションを使用して NURBS 円柱を作成します。
円柱用にスケルトンを作成するには
- 円柱用にスケルトンを作成します。スケルトンは 7 個くらいのジョイントを持つ単一のジョイント チェーンで構成します。
このスケルトンは単一のジョイント チェーン(joint1 ~ joint7)で構成されています。 Joint4 は円柱のほぼ中央から始まっています。
リジッド スキニングによってバインドするには
- ルート ジョイントを選択し(既定の名称は joint1)、さらにシリンダも選択します。
- スキン > スキンのバインド > リジッド バインド(Skin > Bind Skin > Rigid Bind)を選択します。
スケルトン動作させるには
- ほぼ円柱の中心に近いジョイント(たとえば、joint4)を選択して、約 90° 回転させてください。
リジッド スキニングによって回転したジョイントの周囲に、角のあるデフォメーション エフェクトが作成されます。を使用してデフォメーション エフェクトを調整することができます。
折り目をペイントするには
- スムーズ シェーディング表示モードを選択します(ホットキー 5 を押します)。
- 円柱を選択します。
- デフォーマの編集 > クラスタ ウェイト ペイント ツール(Edit Deformers > Paint Cluster Weights Tool) >
 を選択します。
を選択します。
- ウィンドウに フィールドが表示されます。
- クラスタ(Cluster)ボックスに注目します。
- リジッド スキン ポイント セットをクリックします。たとえば、joint3Cluster1 をクリックします。
- セクション内のフィールドで、もう 1 つのリジッド スキン ポイント セットをクリックします。たとえば、joint4Cluster1 をクリックします。
- 他のリジッド スキン ポイント セットをクリックします。たとえば、joint2Cluster1 をクリックします。
- のブラシを使用して、デフォメーション エフェクトをスムーズにします。
フレクサを使用すれば、リジッド スキニングをよりスムーズにしたり、さらに変形したりすることができます。詳細については、すべてのタイプのフレクサを作成するを参照してください。
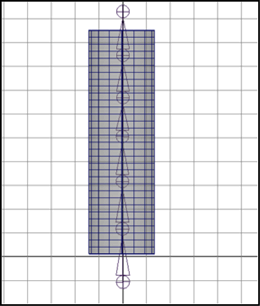
 を選択します。
を選択します。