エッジ ループの挿入ツール(Insert Edge Loop Tool)を使用すると、ポリゴン メッシュのエッジ リングの全体または部分を使用して、ポリゴン フェースの選択と分割を行うことができます。
エッジ ループの挿入ツール(Insert Edge Loop Tool)は、ポリゴンメッシュの広い領域にわたりディテールを追加したい場合や、ユーザ定義パスに沿ってエッジを挿入したい場合に便利です。
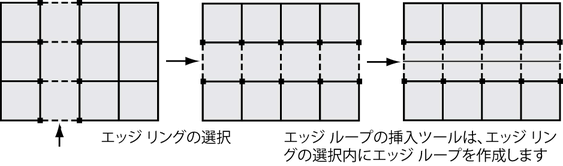
エッジ リングの詳細については、エッジ リングを選択するを参照してください。
エッジ ループの挿入とは、選択したエッジ リングのポリゴン フェースを分割することです。エッジ ループの挿入ツール(Insert Edge Loop Tool)により、エッジ リング全体、エッジ リングの一部、または多方向エッジ リングに 1 つまたは複数のエッジ ループを挿入することができます。
ポリゴン メッシュのエッジ リング全体を使用してエッジ ループを挿入するには
 を選択します。
を選択します。
位置の保持(Maintain position)をエッジから相対距離(Relative distance from edge)に設定すると、プレビュー ロケータが該当エッジに沿ったパーセンテージ距離(25%、50% など)に基づいて配置されます。自動完了(Auto complete)をオンにすると、エッジ リング全体を選択し、該当フェースをすぐに分割することができます。
 (オプション)すべての新しいエッジ ループが周囲のメッシュのサーフェスの曲率を重視するようにするには、エッジ フローで挿入(Insert with edge flow)を有効にします。
(オプション)すべての新しいエッジ ループが周囲のメッシュのサーフェスの曲率を重視するようにするには、エッジ フローで挿入(Insert with edge flow)を有効にします。
 エッジ フローを使用して迅速にエッジ ループを挿入するには、メッシュに挿入する新しいエッジのセットが必要なときに、エッジをクリックするたびに
エッジ フローを使用して迅速にエッジ ループを挿入するには、メッシュに挿入する新しいエッジのセットが必要なときに、エッジをクリックするたびに  を押したままにして一時的にエッジ フローで挿入(Insert with edge flow)をアクティブにします。
を押したままにして一時的にエッジ フローで挿入(Insert with edge flow)をアクティブにします。
選択されたエッジ リング内に、クリックしたエッジと直交する緑色の点線エッジ ループ プレビュー ロケータ ラインが表示されます。エッジ ループ プレビュー ロケータは、マウス ボタンを放したときに新しいエッジ ループがメッシュに挿入される位置を示します。
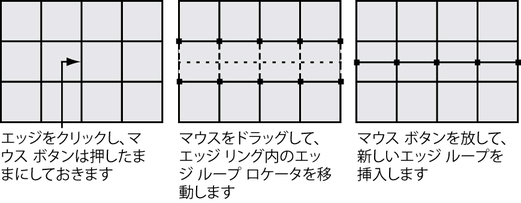
選択したエッジ リングのポリゴン フェースに新しいエッジ ループが挿入されます。新しいエッジ ループは選択状態になっているため、エッジに対して別の操作を実行することができます。
たとえば、選択したエッジ ループを移動ツール(Move Tool)で移動したり、メッシュの編集 > 押し出し(Edit Mesh > Extrude)を選択して押し出したり、エッジ ループの選択をフェースへ変換したりします。
部分エッジ ループをポリゴン メッシュに横断的に挿入するには
 を選択します。
を選択します。
1 番目にクリックしたエッジと 2 番目にクリックしたエッジの間のすべてのエッジが選択され、選択したエッジ リングを横断する緑色の点線エッジ ループ プレビュー ロケータが表示されます。プレビュー ロケータは、メッシュを横断して新しいエッジ ループが挿入される位置を示します。
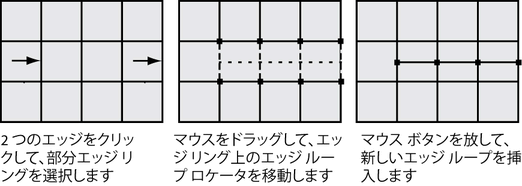
 キーを押しながら
キーを押しながら し、選択を続けます。エッジ選択全体を取り消すには、シーン ビューでメッシュの外側をクリックします。
し、選択を続けます。エッジ選択全体を取り消すには、シーン ビューでメッシュの外側をクリックします。
 キーを押すか、
キーを押すか、 で表示されるマーキング メニューからツール完了(Complete Tool)を選択します。
で表示されるマーキング メニューからツール完了(Complete Tool)を選択します。
エッジ ループが、ポリゴン メッシュのエッジ ループ ロケータによって示される位置に挿入されます。新しいエッジ ループは選択状態になっているため、それに対して別の操作を実行することができます。
たとえば、選択したエッジ ループを移動ツール(Move Tool)で移動したり、メッシュの編集 > 押し出し(Edit Mesh > Extrude)を選択して押し出したり、エッジ ループの選択をフェースへ変換したりします。
 を選択します。
を選択します。
1 番目にクリックしたエッジと 2 番目にクリックしたエッジの間のすべてのエッジが選択され、選択したエッジを横断する緑色の点線エッジ ループ プレビュー ロケータが表示されます。プレビュー ロケータは、メッシュを横断して新しいエッジ ループが挿入される位置を示します。
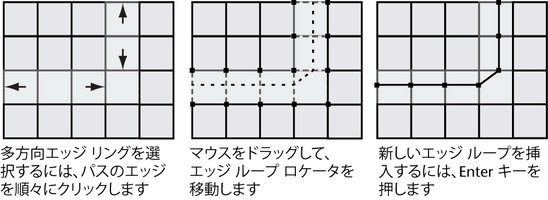
 キーを押しながら
キーを押しながら します。エッジ選択全体を取り消すには、シーン ビューでメッシュの外側をクリックします。
します。エッジ選択全体を取り消すには、シーン ビューでメッシュの外側をクリックします。
 キーを押すか、
キーを押すか、 で表示されるマーキング メニューからツール完了(Complete Tool)を選択します。
で表示されるマーキング メニューからツール完了(Complete Tool)を選択します。
エッジ ループが、ポリゴン メッシュのプレビュー ロケータによって示される位置に挿入されます。新しいエッジ ループは選択状態になっているため、それに対して別の操作を実行することができます。
たとえば、選択したエッジ ループを移動ツール(Move Tool)で移動したり、メッシュの編集 > 押し出し(Edit Mesh > Extrude)を選択して押し出したり、エッジ ループの選択をフェースへ変換したりします。
エッジ リング(Edge Ring)の選択でエッジの選択が予測どおりに行われない場合は、エッジ リングおよびエッジ ループの選択に関するヒントを参照してください。
ツールがアクティブであっても、マーキング メニューを使用して、エッジ ループの挿入ツール(Insert Edge Loop Tool)のオプションの多くをオン/オフにすることができます。これにより、ツール オプション ウィンドウを再び開く必要がなく、ワークフローが簡略化されます。
エッジ ループの挿入ツール(Insert Edge Loop Tool)がアクティブなときにツール オプションを変更するには
 キーと
キーと キーを押しながら
キーを押しながら します。
します。
マーキング メニューに、自動完了(Auto Complete)、エッジから絶対距離(Absolute distance from edge)、エッジから相対距離(Relative distance from edge)、複数のエッジ ループ(Multiple edge loop)と、エッジ ループの挿入ツール(Insert Edge Loop Tool)の各オプションが表示されます。
この後、エッジ ループの挿入ツール(Insert Edge Loop Tool)を続けて使用すると、選択したオプションが使用されます。