The Expression Editor lets you create new expressions or apply XGen sample expressions that control the placement, behavior and appearance of primitives.
To open the XGen Expression Editor, click the  icon located beside attributes in the XGen Window tabs. For XGen expression technical documentation, see XGen Expressions.
icon located beside attributes in the XGen Window tabs. For XGen expression technical documentation, see XGen Expressions.
The XGen Expression Editor has the following main areas:
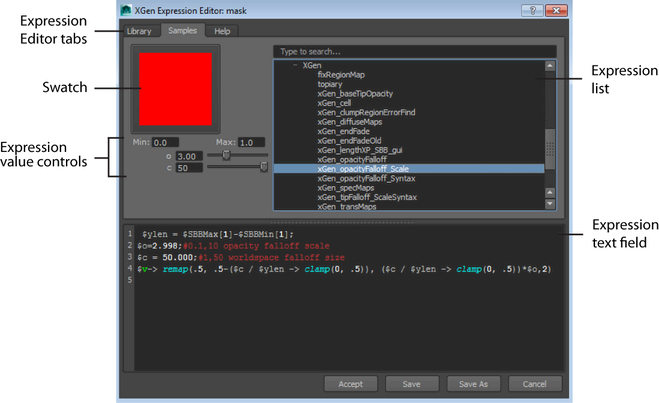
Click the Library or Samples tab to display pre-authored expressions. Select an expression from the list to apply it the selected Primitive attribute. Type keywords in the search area at the top of the expression list to find expressions containing your keyword.
These tabs are customizable. You can add new tabs by creating new subdirectories in global, local, and user folders. For example, the Library and Sample folders generate from the following location when the XGen Expression Editor is opened:
C:\Program Files\Autodesk\Maya2014\plug-ins\xgen\presets\expressions\libraryC:\Program Files\Autodesk\Maya2014\plug-ins\xgen\presets\expressions\samples
Depending on the type of expression you are working with in the Expression Editor, the swatch displays:
For example, you can change the attribute values of a Noise expression and see the representation of the noise pattern created by the expression.


Use the sliders to set the attribute values used by the expression. You can also type these values in the expression text field.
The text field displays all of the components used in the expression. Use the sliders to set the attribute values used by the expression. You can also type these values in the expression text field.
The text field area in the XGen Expression Editor provides the following syntax support features:
| Expression component | Text color | Example |
|---|---|---|
| Comments | Red |

|
| Variables | Green |

|
| Functions | Cyan |

|
| Numeric values | White |

|
| Constants | Orange |

|
| File paths and strings | Yellow |

|
To display the auto-complete or tip window of an existing function, place the cursor on the function and press  +
+  .
.
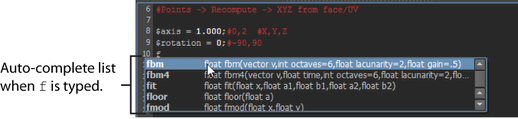
After you select expression text from the list, a pop-up window provides a tip on the function, variable, or constant.
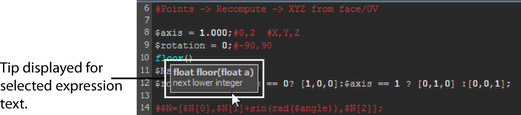
 Except where otherwise noted, this work is licensed under a Creative Commons Attribution-NonCommercial-ShareAlike 3.0 Unported License
Except where otherwise noted, this work is licensed under a Creative Commons Attribution-NonCommercial-ShareAlike 3.0 Unported License