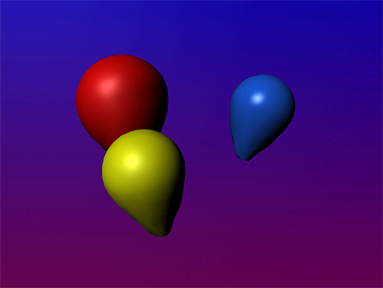
若要以气球为模型,您将创建二十面体。此操作将产生比多边形球体更真实的运动。
 ”。
”。
既然您已经有了充气气球的基本形状,则需要配置气球的属性,以便它像气球及其初始状态一样工作,因此开始放气。
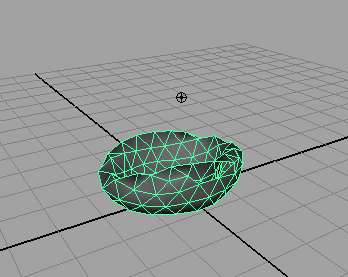
 ”。
”。
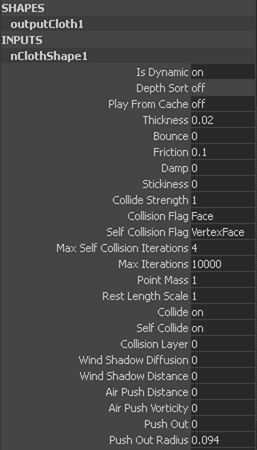
 键的同时单击“封洞”(Seal Holes),以将其包含在选择中。
键的同时单击“封洞”(Seal Holes),以将其包含在选择中。 键单击每个名称,然后从显示的上下文相关菜单中选择“为选定项设置关键帧”(Key Selected)。
键单击每个名称,然后从显示的上下文相关菜单中选择“为选定项设置关键帧”(Key Selected)。

 键单击该名称,然后从显示的上下文相关菜单中选择“为选定项设置关键帧”(Key Selected)。
键单击该名称,然后从显示的上下文相关菜单中选择“为选定项设置关键帧”(Key Selected)。

 键的同时单击“封洞”(Seal Holes),以将其包含在选择中。
键的同时单击“封洞”(Seal Holes),以将其包含在选择中。 键单击每个名称,然后从显示的上下文相关菜单中选择“为选定项设置关键帧”(Key Selected)。
键单击每个名称,然后从显示的上下文相关菜单中选择“为选定项设置关键帧”(Key Selected)。
 键单击名称“封洞”(Seal Holes),然后从显示的上下文相关菜单中选择“为选定项设置关键帧”(Key Selected)。
键单击名称“封洞”(Seal Holes),然后从显示的上下文相关菜单中选择“为选定项设置关键帧”(Key Selected)。
 键单击名称“压力”(Pressure),然后从显示的上下文相关菜单中选择“为选定项设置关键帧”(Key Selected)。
键单击名称“压力”(Pressure),然后从显示的上下文相关菜单中选择“为选定项设置关键帧”(Key Selected)。