在“Trax 编辑器”(Trax Editor)的轨迹视图区域,可以管理并操纵角色的动画片段或者对象的缓存片段。
轨迹之间的层次关系是按它们在轨迹视图区域中的位置来显示的。通过操纵该关系,您可以组织场景并创建片段的层次。
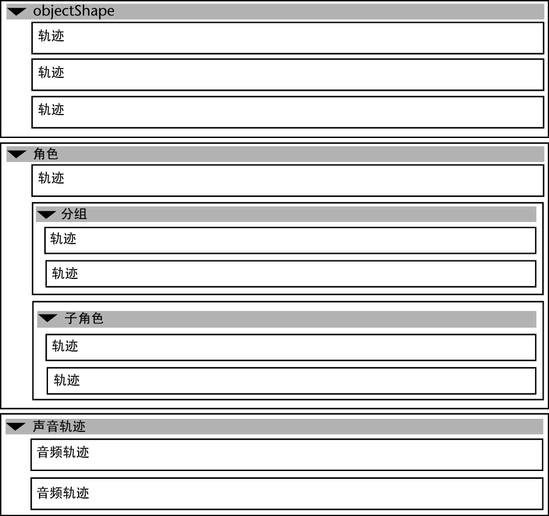
Trax 层次中的每个级别均包含一个摘要。使用摘要,可以对角色、组、子角色或对象下的轨迹集合进行高级控制。
通过在角色、子角色、组或对象各自的摘要中单击每个名称旁边的箭头,可以收拢和展开摘要。
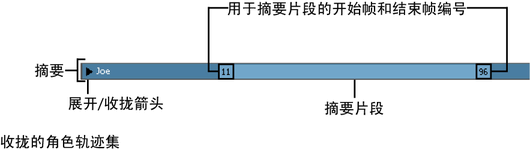
摘要片段表示角色、组、子角色或对象下的所有片段。可以拖动摘要片段,以移动角色、组、子角色或对象下的所有轨迹中的所有片段。通过按  键并拖动其开头和结尾,或者通过编辑其“开始”(Start)和“结束”(End)帧编号,还可以缩放摘要片段。
键并拖动其开头和结尾,或者通过编辑其“开始”(Start)和“结束”(End)帧编号,还可以缩放摘要片段。
可以在 Trax 中显示并播放多个音频波形。使用“声音轨迹”,可以将 .wav 或 .aiff 音频文件作为片段导入。将音频文件导入到 Trax 之后,可以移动并重命名其音频片段。
音频片段的播放优先级从最顶层片段到最底层片段依次降低。此外,还可以一次仅播放一个音频片段,且添加到场景中的任何新音频片段都将出现在“声音轨迹”的音频片段堆栈的底部。
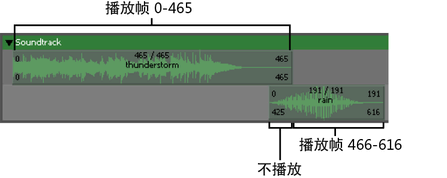
例如,如果多个音频轨迹和片段在时间上重叠,则始终播放最顶层轨迹中的音频片段,而不是播放位于 Trax 时间轴中相同位置的其他轨迹中的其他音频片段。
如果要收听“声音轨迹”中显示的音频片段,请参见使用 Trax 中的音频,了解有关收听 Trax 中的音频片段的信息。

指在动画或缓存片段内、源片段或几何缓存文件的帧范围的开始和结束帧编号。
创建动画片段时,除了轨迹视图区域中创建的片段以外,还会自动生成源片段。源片段位于“Visor”中,并且仅可从该位置进行修改。这样可以防止源片段意外修改。您对源片段所做的任何修改均会反映在源自该源片段的所有片段中。如果要访问或还原为角色的原始动画,则源片段十分有用。
创建或编辑几何缓存片段时,其原始缓存数据将作为 Maya 缓存文件 (.mc) 保留在磁盘中。
在 Trax 中修剪片段时,应排除片段开始或结束位置的动画区域或变形区域。这样将会更改片段的“源输入”(Source In)时间和“源输出”(Source Out)时间,但不会影响磁盘中的源片段或缓存文件。
指出现当前动画片段的源片段的帧数,或者当前几何缓存片段的缓存文件的帧数。如果源片段的修剪值发生任何修改,或者磁盘中的缓存文件发生任何更改,则会影响此值。请参见源片段。
片段具有聚光区。可以拖动这些聚光区,以生成各种效果。例如,如果拖动片段的右上角,则可修剪动画或几何缓存片段。
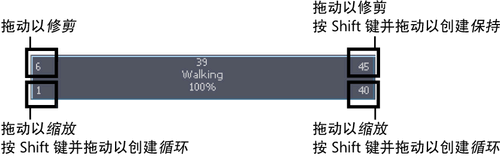
将鼠标指针移到片段上方时,如果指针经过这些聚光区,则其周围将出现白色轮廓。

通过修剪片段,可以忽略动画或几何缓存片段的开始和结束中的分段。这会更改片段的“源输入”(Source In)和“源输出”(Source Out)时间,但不会影响磁盘中的源动画片段或缓存文件。使用“修剪”(Trim)从片段中忽略的分段将不会删除,并且在原始长度还原时可以重新设置。
减少(小于 100% 的原始片段长度)或缩小动画或几何缓存片段时,实际上是在压缩片段中的动画或变形,使生成的动画或变形以较快的速度出现或加快速度。
放大(大于 100% 的原始片段长度)动画或几何缓存片段时,实际上是在延伸片段中的动画或变形,使生成的动画或变形以较慢的速度出现。
按  键拖动片段的上角点,可在原始片段之后创建保持。此外,还可以从“属性编辑器”(Attribute Editor)中创建和编辑片段的保持。请参见保持片段或保持几何缓存片段。
键拖动片段的上角点,可在原始片段之后创建保持。此外,还可以从“属性编辑器”(Attribute Editor)中创建和编辑片段的保持。请参见保持片段或保持几何缓存片段。
可以为动画或几何缓存片段创建保持。保持是片段的一部分或延伸,它将为指定的时间周期保持最后一个姿势或变形。“保持”由字母 H 表示,并以蓝色显示,颜色略浅于片段的其他部分。
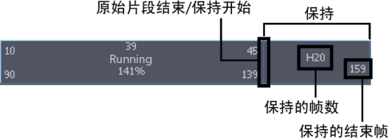
使用  键拖动片段的下角,可在原始片段之前(前方循环)或之后(后方循环)创建循环。此外,还可以从“属性编辑器”(Attribute Editor)中创建并编辑片段的循环。请参见循环片段或循环几何缓存片段。
键拖动片段的下角,可在原始片段之前(前方循环)或之后(后方循环)创建循环。此外,还可以从“属性编辑器”(Attribute Editor)中创建并编辑片段的循环。请参见循环片段或循环几何缓存片段。
通过使用名为“循环”的重复动画或变形序列延伸片段,可以重复片段中包含的动画或变形。可以创建整个循环或部分循环。原始片段的结束和第一个循环的开始均由一根细垂直线进行标记。片段的每个循环序列的结束则由一个小循环记号或标记进行标记。
“循环”由字母 C 表示,并以蓝色显示,颜色略浅于片段的其他部分。
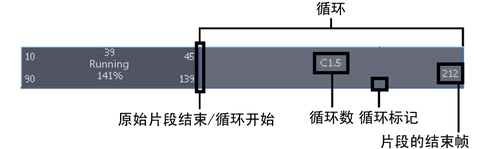
启用和禁用动画片段的操作与禁用或取消禁用轨迹的操作十分类似。在“Trax 编辑器”(Trax Editor)中,已禁用的片段为深蓝色。
若要启用/禁用动画或几何缓存片段,请在片段上单击鼠标右键 ( ),并从出现的上下文相关菜单中选择“启用片段”(Enable Clip)。请参见上下文相关菜单。
),并从出现的上下文相关菜单中选择“启用片段”(Enable Clip)。请参见上下文相关菜单。

当片段处于活动状态时,如果从场景视图中操纵其曲线位于该片段中的对象并为这些对象设置关键帧,则会自动将所有这些关键帧放置在活动片段中。此外,活动片段的所有关键帧均会出现在时间滑块中。
活动片段将变为紫色,指示可以从“Trax 编辑器”(Trax Editor)外部为片段设置关键帧。

通过从上下文相关的菜单或“Trax 编辑器”(Trax Editor)中的“修改 > 激活/取消激活关键帧”(Modify > Activate/Deactivate Keys)菜单中启用或禁用“激活关键帧”(Activate Keys),可以激活或取消激活片段。请参见上下文相关的菜单和在片段中设置关键帧。
可以混合角色集的两个动画片段的公用属性。这将在每个片段的运动之间创建一个名为“混合”的混合动画区域。混合将在不同的动画片段之间提供平滑过渡。请参见创建和编辑混合。通过操纵“animBlend”节点的“权重”(Weight)属性,可以控制每个片段在混合中的影响程度。
将混合应用于片段之后,混合片段之中(如果片段重叠)或之间(如果片段之间存在时间间距)均会出现视觉提示。此外,混合中重叠的片段部分的颜色与片段的其他部分不同。
动画片段之间的混合由绿色箭头表示,而混合片段之间的重叠区域均为绿色。
如果参与混合的片段在时间上并不重叠,则仅会出现绿色箭头,表示混合片段相连。绘制的绿色箭头包含混合中第一个片段的末尾到混合中第二个片段的开始。绘制的绿色箭头将从混合的第一个片段的结束位置指向其第二个片段的开始位置。
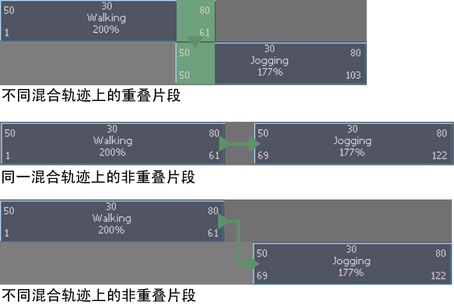
使用“时间扭曲”,可以更改动画片段的计时,而无需修改片段的动画曲线。请参见创建和编辑时间扭曲。
为片段创建时间扭曲时,相关的片段中将出现一个视觉提示,指出该片段受时间扭曲曲线的影响。视觉提示将在片段的顶部显示为绿色栏。
