在“Trax 编辑器”(Trax Editor)中,几何缓存节点由几何缓存片段表示。使用这些缓存片段,可以清晰地查看几何缓存之间的关系并以非线性方式编辑缓存的变形。这使您可以直观地同时管理和操纵所有对象的几何缓存。
选定对象的所有几何缓存节点都将作为缓存片段加载到“Trax 编辑器”(Trax Editor)中。每个片段都放置在它自己的轨迹上,并且对象的所有缓存片段都在对象的形状节点下进行分组。
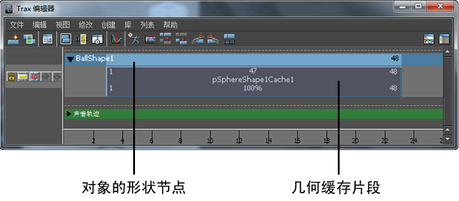
 ),并从出现的上下文相关菜单中选择“选择几何体”(Select Geometry)。
),并从出现的上下文相关菜单中选择“选择几何体”(Select Geometry)。
 键在要移动的几何缓存片段上单击鼠标左键 (
键在要移动的几何缓存片段上单击鼠标左键 ( )。
)。
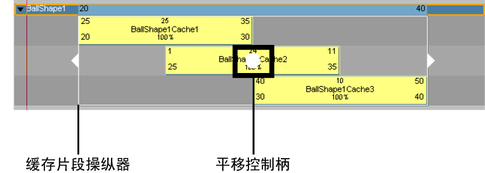
 键。
键。
 。
。
“锁定”(Lock)按钮将冻结几何缓存轨迹。在锁定轨迹时,将无法编辑其缓存片段,但播放期间会显示其缓存的变形。可以锁定几何缓存轨迹,以防意外修改其缓存片段。
 。
。
“Solo”按钮会隔离选定轨迹上的几何缓存片段,以便在播放期间仅使用这些缓存。当您想要隔离和查看特定几何缓存轨迹在对象上的效果时,单放功能很有用。
 。
。
“禁用”(Mute)按钮会禁用选定轨迹的缓存变形。当您想要查看对象的变形,而不查看特定几何缓存轨迹的效果时,禁用功能很有用。
缩小(小于原始缓存片段长度的 100%)缓存片段会压缩缓存片段中的变形,以便生成的变形看起来较快或加速。放大(大于原始缓存片段长度的 100%)缓存片段会拉伸缓存片段的变形,以便生成的变形看起来较慢。
请参见缩放。
可以循环几何缓存片段以重复缓存片段中包含的变形。可以在缓存片段之前或之后创建循环,它们可以是整个循环,也可以是部分循环。

原始缓存片段的末尾和第一个循环的开头标有一条小竖直线。缓存片段的每个循环序列的结束位置都用一个小圆圈记号标记。
循环由字母 C 表示,并且显示的蓝色比缓存片段的其余部分更浅。
 键拖动缓存片段下部角点的热点,以便在缓存片段之前(前方循环)或之后(后方循环)创建循环。
键拖动缓存片段下部角点的热点,以便在缓存片段之前(前方循环)或之后(后方循环)创建循环。

请参见前方循环/后方循环。

例如,如果缓存片段的循环部分出现在主缓存片段之后且其循环数为 2,则主缓存片段中的变形将在缓存片段的主要部分之后重复两次。
可以保持几何缓存片段以在一段固定的时间内冻结缓存片段中的最后一个变形。
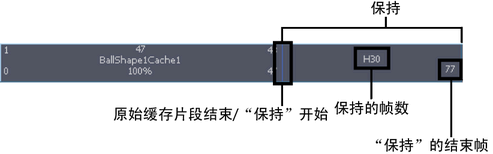
保持是缓存片段的部分或伸展,其中最后一个变形将保持指定的一段时间。保持由字母 H 表示,并且显示的蓝色比片段的其余部分要浅。
请参见保持。
可以修剪几何缓存片段以略去缓存片段的开头或末尾的变形分段。这会更改缓存片段的“源输入”(Source In)和“源输出”(Source Out)时间。修剪缓存片段不会影响磁盘上与其关联的缓存文件。使用修剪功能从缓存片段中略去的分段不会被删除,在还原缓存片段的原始长度时,可以恢复这些分段。

 ),从出现的上下文相关菜单中选择“剪去前方”(Trim Before)或“剪去后方”(Trim After),或者在 Trax 菜单栏中选择“编辑 > 剪去前方”或“编辑 > 剪去后方”(Edit > Trim Before or Edit > Trim After)。
),从出现的上下文相关菜单中选择“剪去前方”(Trim Before)或“剪去后方”(Trim After),或者在 Trax 菜单栏中选择“编辑 > 剪去前方”或“编辑 > 剪去后方”(Edit > Trim Before or Edit > Trim After)。
如果选择了“剪去前方”(Trim before),缓存片段中出现在 Trax 当前时间指示器之前的部分将从缓存片段中移除。如果选择了“剪去后方”(Trim After),缓存片段中出现在 Trax 当前时间指示器之后的部分将从缓存片段中移除。请参见剪去前方和剪去后方。
 键。
键。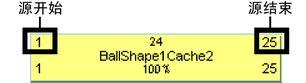
如果更改缓存片段的“源开始”值,将从缓存片段的开头修剪帧。如果更改缓存片段的“源结束”(Source End)值,将从缓存片段的末尾修剪帧。请参见源开始/源结束。修剪的帧不会从片段或磁盘上的关联文件中删除。可以通过还原缓存片段的原始长度来恢复修剪掉的帧。
可以分割几何缓存片段,以将对象的缓存变形分为多个可重复使用的缓存片段。
不能分割循环几何缓存片段。需要先合并循环的缓存片段,然后再分割它。请参见合并几何缓存片段。
 ),然后从出现的上下文相关菜单中选择“分割片段”(Split Clip)。
),然后从出现的上下文相关菜单中选择“分割片段”(Split Clip)。
将根据“分割片段选项”(Split Clip Options)窗口中的当前设置分割该缓存片段,并显示两个片段来替换选定片段。请参见分割。
可以将几何缓存片段合并到一个新的缓存片段中。要合并的缓存片段可以在轨迹中按顺序排列,也可以位于不同的轨迹中。
仅当已选择或禁用位于合并时间范围内的每个几何缓存片段时,才能合并这些缓存片段。例如,如果您具有缓存片段 1(帧 20-30)、缓存片段 2(帧 25-35)和缓存片段 3(帧 40-50),并且要合并缓存片段 2 和 3,则必须禁用或选择缓存片段 1 才能进行合并。
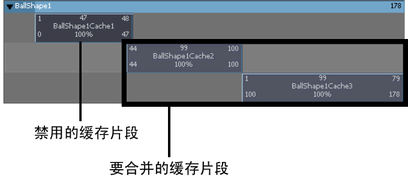
可以同时合并对象的所有几何缓存片段,方法是针对合并操作选择该对象,而不是其几何缓存片段。合并时,对象的所有启用的缓存片段将烘焙到单个缓存片段。
但是,如果任何缓存片段发生重叠,或者任何片段之间存在间隙,请参见合并非重叠或重叠几何缓存片段。
对象的所有已启用缓存根据“合并几何缓存选项”(Merge Geometry Cache Options)窗口中的当前设置合并,并创建新的几何缓存片段、缓存文件和描述文件。请参见“几何缓存 > 合并缓存(Geometry Cache > Merge Caches)”。
单个缓存片段将根据“合并几何缓存选项”(Merge Geometry Cache Options)窗口中的设置合并,并创建新的几何缓存片段、缓存文件和描述文件。请参见“几何缓存 > 合并缓存(Geometry Cache > Merge Caches)”。
可以合并非重叠几何缓存片段,但如果要合并的非重叠几何缓存片段之间有间隙,则这些间隙是线性插值,并且不会将这些间隙的任何缓存数据保存到合并的缓存片段。
例如,您有三个要合并的缓存片段:缓存片段 1(帧 15-25)、缓存片段 2(帧 25-35)和缓存片段 3(帧 40-50)。在合并这些缓存片段时,生成的合并缓存片段的长度将为帧 15-50,但帧 36-39 将不包含任何缓存数据。
也可以合并多个重叠几何缓存片段。重叠的缓存片段区域将根据其当前“输入权重”(Input Weight)设置及其任何权重贴图进行混合。
请参见混合和设定几何缓存权重和输入权重。
所有选定的非重叠几何缓存根据“合并缓存片段选项”(Merge Cache Clip Options)窗口中的设置合并,并创建新的几何缓存片段、缓存文件和描述文件。请参见合并缓存片段。
所有选定的重叠缓存片段根据“合并缓存片段选项”(Merge Cache Clip Options)窗口中的设置合并,并创建新的几何缓存片段、缓存文件和描述文件。请参见合并缓存片段。
可以混合几何缓存片段,以在对象的重叠缓存片段之间创建平滑、无缝的过渡。
几何缓存片段将自动混合。默认情况下,启用的几何缓存片段的所有重叠区域会使用其缓存片段的当前权重设置自动混合在一起。请参见输入权重。
缓存权重在重叠缓存片段之间进行规格化。因此,如果两个重叠缓存片段具有相同的权重值(即 1.0 和 1.0,0.5 和 0.5 等等),则它们将在播放时对其缓存混合区域中的变形起同等作用。
可以调整缓存片段混合的平滑度,方法是调整其权重设置,或操纵其权重曲线。例如,如果您有两个重叠缓存片段,一个从帧 1-25,另一个从帧 20-45,两个片段均将其输入权重设定为 0.5 (50%),则这两个缓存片段将在播放时对其对象在帧 20-25 的变形起到同等作用。

顺序缓存片段不进行混合。当您的几何缓存片段之间存在间隙时,将使用对象的原始(源)变形的实时播放(而非插值缓存数据)填充这些间隙。
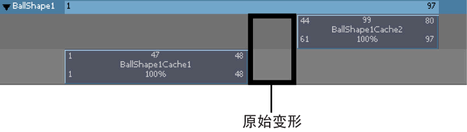
也可以为几何缓存片段创建权重曲线。通过这些权重曲线可以调整几何缓存片段的变形从其混合区域缓入和缓出的方式。
 ) 并从出现的上下文相关菜单中选择“创建权重曲线”(Create Weight Curve)。
) 并从出现的上下文相关菜单中选择“创建权重曲线”(Create Weight Curve)。
 )。
)。
 ) 并从出现的上下文相关菜单中选择“对权重制图”(Graph Weight)。
) 并从出现的上下文相关菜单中选择“对权重制图”(Graph Weight)。
从 Maya 工具箱中选择“移动工具”(Move Tool),并按住鼠标中键 ( ) 拖动关键帧或其切线控制柄,以更改权重曲线的形状。
) 拖动关键帧或其切线控制柄,以更改权重曲线的形状。

从“曲线图编辑器”(Graph Editor)的工具栏选择插入关键帧工具 ( ) 或添加关键帧工具 (
) 或添加关键帧工具 ( ),并按住鼠标中键 (
),并按住鼠标中键 ( ) 单击权重曲线以向权重曲线添加其他关键帧。
) 单击权重曲线以向权重曲线添加其他关键帧。
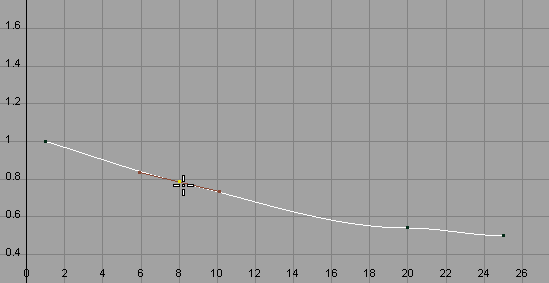
然后可以使用这些新关键帧及其切线控制柄,来进一步操纵权重曲线的形状。


在“属性编辑器”(Attribute Editor)中,还可以为几何缓存的 cacheBlend 节点上的“输入权重”(Input Weight)属性设置关键帧,以便为对象创建几何缓存权重曲线。
 键。
键。
将从“Trax 编辑器”(Trax Editor)卸载选定的片段,其相应的缓存节点将被删除,并且它们在磁盘上的源缓存文件将与其对象分离。