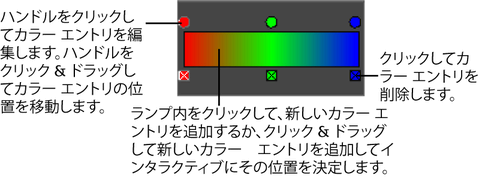選択したオブジェクトのアトリビュートがリストされます。上部の各タブでは、表示されているノードにコネクトされているノードを選択できます。
がキー設定可のアトリビュートを集約したビューであるのに対して、にはテキスト フィールドだけでなくアトリビュートを編集するためのフル グラフィック コントロールが表示されます。ランプおよびグラフのグラフィック コントロールがあります。詳細については、アトリビュート エディタ グラフィック コントロールを参照してください。
ウィンドウ > 設定/プリファレンス > プリファレンス(Window > Settings/Preferences > Preferences)でオプションを設定すると、をサイド パネルではなくウィンドウで開くことができます。
オブジェクトのアトリビュートをにロードする
アトリビュートをに読み込むと、表示して編集することができます。オブジェクトのアトリビュートは、次の 4 つの方法でに読み込むことができます。
- オブジェクトを選択したときに自動的に読み込む方法
- 手動で読み込む方法
- メニューからオブジェクトを選択して読み込む方法
- メニューからオブジェクトを選択して読み込む方法
アトリビュートを自動的にロードする
オブジェクトを選択すると、そのアトリビュートは自動的にに読み込まれ、エディタ内に表示されて編集することができます。選択したオブジェクトの各ノードは自動的にタブとして表示されます。(デフォルト)。
選択したオブジェクトのアトリビュートを自動的にロードするには
- でを選択して、自動読み込みをオンに設定します。
注:
複数の項目を選択している場合は、最も新しく選択した項目(すなわち、選択項目メニューのリストの最新アイテム)が自動的に読み込まれます。
アトリビュートを手動でロードする
選択したアトリビュートの自動ロード(Auto Load Selected Attributes)をオフに設定している場合は、オブジェクトを選択した後、手動でオブジェクトのアトリビュートをに読み込み、表示して編集する必要があります。
選択したオブジェクトのアトリビュートを手動でロードするには
- の一番下にあるボタンをクリックします。
メニュー
-
-
にアトリビュートを読み込んだり、どの項目を メニューに表示するかを設定したりする場合は、このメニューを使用します。
-
-
メニューはシーンで現在選択されているオブジェクトをリストし、 メニューはシーン内に存在する、リスト メニューで選択したタイプのオブジェクトをすべてリストします。
-
-
を開いている間に、それまでシーンで選択されたすべてのノードを表示します。最も新しく選択したノードがリストの一番上に表示されます。
-
-
オブジェクトやノードのアトリビュートの追加、編集、および削除ができます。追加したアトリビュートはセクションに表示されます。メニューを使用してアトリビュートを追加、編集、および削除することもできます。
コンテキスト メニュー
- 出力コネクション ノード
-
アトリビュートにキーを設定したりテクスチャをコネクトしたりすると、その出力ノードの名前が最初のメニュー項目として表示されます。このメニュー項目を選択すると、該当する出力ノードのアトリビュートがに読み込まれます。
- 新規エクスプレッションの作成(Create New Expression)
-
アトリビュートに新しいエクスプレッションを作成する場合は、このオプションを選択します。
-
-
アトリビュートにキーを設定する場合は、このオプションを選択します。すでにテクスチャをアトリビュートにコネクトしていると、このオプションはメニューに表示されません。
-
-
複数のアトリビュート値をリンクする場合は、このオプションを選択します。
-
-
アトリビュートとキー、またはテクスチャ間のコネクションを解除する場合は、このオプションを選択します。
-
-
テクスチャをアトリビュートにコネクトする場合は、このオプションを選択します。
-
-
カラー アトリビュートの場合のみ表示されるオプションです。を開くには、このオプションを選択します。
-
-
アトリビュート値を変更できないようにロックする場合は、オプションを選択します。アトリビュート値のロックを解除するには、オプションを選択します。
-
-
このオプションは、キーまたはテクスチャにコネクトされているアトリビュートにかぎり表示されます。レンダリング時にコネクションを無視する場合は、オプションを選択します。アトリビュートにマップ ボタンがある場合は、次のようにボタンの変化によってコネクションの状態を確認することができます。
設定されたコネクションを使用してレンダーする場合は、オプションを選択します。詳細については、『レンダリング』マニュアルを参照してください。
タブ
- ロング ネーム(Long name)
-
- ナイス ネームのオーバーライド(Override nice name)
-
このオプションをオンにすると、またはでこのアトリビュートを表示するときに、多様でよりユーザ フレンドリな名前を使用できます。
(アトリビュート名の途中に大文字がある場合には、デフォルトのナイス ネームが作成されます(つまり、 が になります。))
ナイス ネームがファイルに格納されるのは、ボックスにチェックマークを付けた場合だけです。チェックマークを付けなかった場合は、ロング ネームから計算されます。これによって、ナイス ネームが日本語などのマルチバイト言語である場合は、マルチバイト文字が .ma (Maya ASCII)ファイルに挿入されます。
-
-
より短い、またはよりユーザ フレンドリなアトリビュートの名前です。をオンにした場合にのみ、入力可能になります。
-
-
アトリビュートのデータ型を選択します。
-
-
3 つの float(浮動小数点数)を要素とする vector(ベクトル)型のアトリビュートを作成します。
-
-
-
-
-
-
-
-
文字列アトリビュートを作成し、ファイル名などのデータをアルファベットで入力できるようにします。
-
-
「列挙型」リスト、つまりプルダウン リストから選択ができるアトリビュートを作成します。
アトリビュートのタイプを選択します。
-
-
1 つの値をオブジェクトの全パーティクルに適用する、オブジェクト単位のアトリビュートを作成します。データ型に vector を、アトリビュート タイプをスカラーに設定すると、3 つの数字からなる単一の値と考えることができます。を選択すると、float アトリビュートまたは int アトリビュートに、、の各値を指定することができます。
-
-
パーティクル単位のアトリビュートを作成します。このタイプのアトリビュートには、パーティクルごとに異なる値を代入できます。を選択した場合は、をオンに設定して、対応する初期状態アトリビュートを作成することもできます。
-
-
このオプションをオンに設定すると、追加されたアトリビュートに、対応する初期状態アトリビュートが作成されます。初期状態アトリビュートが存在しない場合は、パーティクル オブジェクトのアトリビュート値を初期状態値として使用するため保存できません。したがって、アニメーションを巻き戻したときのカスタム
アトリビュートの初期値を指定するには、作成時のエクスプレッションを作成する必要があります。カスタム アトリビュート用の作成時のエクスプレッションを記述する場合は、アトリビュートを追加するときにをオフに設定します。それ以外の場合、パーティクル単位のアトリビュートのカスタム アトリビュートを追加するときには、常にをオンに設定します。
スカラー(Scalar)アトリビュートの場合は、とのフィールドにそれぞれ最小値と最大値を入力して、または内のアトリビュートの最小値と最大値を設定することができます。デフォルト(Default)フィールドにはアトリビュートのデフォルト設定値を入力します。
enum アトリビュートを新しく追加するときに、使用可能な文字列のリストを定義する必要があります。変更可能な リストには、「緑」と「青」の 2 つのデフォルトの文字列があります。変更を行うには、「緑」または「青」を選択し、新しい名前(New Name)テキスト フィールドに新しい文字列を入力します。新しい文字列を追加するには、最後のリスト項目の下にある空白部分をクリックし、テキスト フィールドにその文字列を入力します。
警告:
次の名前は、(ダイナミック)シェーディング アトリビュート用に予約されています。これらの名前をカスタム アトリビュートに使用することもできますが、シェーディング ネットワークに予期できない問題が発生する恐れがあります。たとえば、シェーディング時に
uvCoord 値が与えられるため、カスタムで作成した uvCoord アトリビュート値が無視されるといった問題が生じます。
- blobbySurfaceFactor
- displacement
- easMask
- farPointCamera
- farPointObj
- farPointWorld
- filterSize
- flippedNormal
- illuminationIndex
- infoBits
- lightData
- lightTable
- matrixObjectToWorld
- matrixWorldToObject
- mediumRefractiveIndex
- normalCamera
- numShadingSamples
- objectId
- objectType
- opticalDepth
- outColor
- outGlowColor
- outMatteOpacity
- outParticleEmission
- outTransparency
- particleAge
- particleAttrArray
- particleColor
- particleEmission
- particleEntryParam
- particleExitParam
- particleIncandescence
- particleLifespan
- particleOrder
- particleTransparency
- particleWeight
- pixelCenter
- pixelCoverage
- pointCamera
- pointObj
- pointWorld
- primitiveId
- rayDepth
- rayDirection
- rayOrigin
- receiveShadows
- refPointCamera
- refPointObj
- refPointWorld
- renderState
- shadowAttenuation
- tangentUCamera
- tangentVCamera
- translucenceDepth
- triangleNormalCamera
- uvCoord
- uvFilterSize
- vertexCameraOne
- vertexCameraThree
- vertexCameraTwo
- vertexUvOne
- vertexUvThree
- vertexUvTwo
グラフィック コントロール
特定のアトリビュート、ランプおよびグラフ用にに表示される、共通グラフィック コントロールが 2 つあります。
カラー エントリごとにランプの上には円形のカラー ハンドルが、下には正方形のカラー アイコンが表示されます。アクティブなカラーは、そのカラー ハンドルとカラー アイコンの回りに白い境界が表示されます。ランプは、透明度、カラーなどを含む、さまざまなタイプのグラディエントに使用することができます。
シェーディングのランプの詳細については、ランプシェーダ(Ramp Shader)を参照してください。
グラフ コントロールには、グラフ領域でドラッグして、位置と値の対を設定することができるハンドルが含まれます。アクティブなポイントは、そのハンドルとアイコンの周りに白い境界が表示されます。グラフは、値が位置ごとに変化する、さまざまなタイプのアトリビュートに使用することができます(ペイント
エフェクト設定、流体設定などを含む)。
ランプおよびグラフ コントロールをフローティング ウィンドウに開く
コントロールの右側の矢印をクリックして、より大きなウィンドウにランプまたはグラフ コントロールを開きます。
グラフ コントロールでは、補間方法、選択した値、および選択した位置を編集することができます。ランプ コントロールでは、補間方法、選択したカラー、およびカラー エントリを編集することができます。さらに、垂直のオン/オフを切り替えて、垂直、水平レイアウトを切り替えることができます。
垂直ボックスをチェックすると、ランプのサイズが変更されます。垂直ボックスをチェックすると、ランプまたはグラフは自動的に適当なサイズに調整されます。
シーンを保存する場合は、コントロール用に選択したレイアウトも保存されます。