このマテリアルは作成バーにあります。
ランプ シェーダ(Ramp Shader)は、ライトとビューの角度による色の変化の方法を更に細かく制御するのに使用できるマテリアル(シェーダ)です。さまざまな変わったマテリアルをシミュレートしたり、既存のシェーディングを細かく微調整したりすることができます。
ランプ シェーダ(Ramp Shader)では、カラーに関するすべてのアトリビュートが、ランプ(傾斜)によって制御されます。グラフを使うと、カートゥーン シェーディングのように比較的簡単に作成できる外観を使って、シェーディング ネットワークが複雑にならないようにすることができます。
ランプ シェーダ(Ramp Shader)の多様なアトリビュートを設定して、オブジェクトの外観を制御することができます。
カラー エントリごとにランプの上には円形のカラー ハンドルが、下には正方形のカラー アイコンが表示されます。アクティブなカラーは、そのカラー ハンドルとカラー アイコンの回りに白い境界が表示されます。
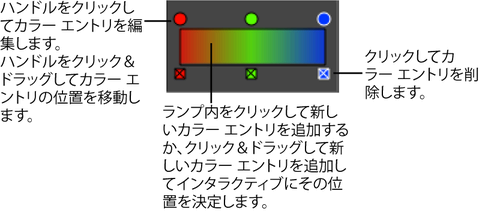
ランプの右側の矢印をクリックして、より大きなウィンドウにランプ エディタを開きます。このウィンドウでは、補間方法、選択したカラー、およびカラー エントリを編集することができます。さらに、垂直(Vertical)ボックスをチェックするかチェックしないかで、ランプ エディタの垂直、水平レイアウトを切り替えることができます。
垂直(Vertical)ボックスをチェックすると、ランプ エディタのサイズが変更されます。垂直(Vertical)ボックスをチェックすると、ランプ エディタは自動的に適当なサイズに調整されます。
Maya では、シーンを保存する場合、ランプ エディタ用に選択したレイアウトと、それに対応するウィンドウ サイズも保存されます。
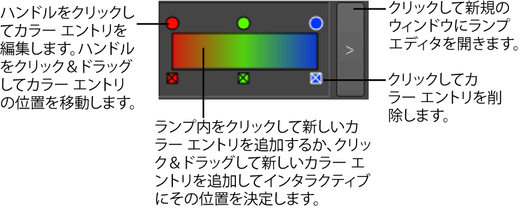
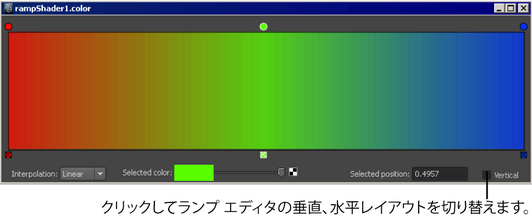
カラー エントリに加えて、テクスチャ エントリもランプに追加することができます。ランプの位置やカラーにテクスチャをマッピングすることができます。
ランプの上のハンドルをクリックしてから、アトリビュート エディタ(またはランプ エディタ(Ramp Editor))にある選択したカラー(Selected Color)アトリビュートの横の  をクリックしてテクスチャをマッピングします。ランプ エディタ(Ramp Editor)内でも、アトリビュート エディタ内でも、ランプにテクスチャをマッピングすることができます。ただし、テクスチャの効果は、マテリアル サンプル スウォッチおよびシェーダ アイコン(ハイパーシェード(Hypershade)内)でのみ表示され、ランプ エディタには表示されません。
をクリックしてテクスチャをマッピングします。ランプ エディタ(Ramp Editor)内でも、アトリビュート エディタ内でも、ランプにテクスチャをマッピングすることができます。ただし、テクスチャの効果は、マテリアル サンプル スウォッチおよびシェーダ アイコン(ハイパーシェード(Hypershade)内)でのみ表示され、ランプ エディタには表示されません。
次の例を検討します。3 つのエントリがランプに組み入れられています。1 番目はカラー エントリ、2 番目はチェッカのテクスチャ、および 3 番目は山のテクスチャです。
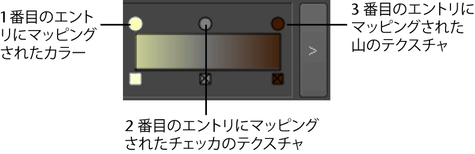
レンダリング結果は、黄色いカラーから、チェッカのテクスチャ、山のテクスチャへ移行する(ランピングする)サーフェス カラーを示しています。

ランプ インデックスの位置をテクスチャにマッピングして、興味深い効果を得ることができます。このテクニックを使用すると、ランプのカラー境界内に変化をつけることができます。たとえば、ノイズ テクスチャを使用して、2 つのカラーの間の境界をぼやけた、ノイズのようなパターンにすることができます。あるいは、自然に見える水彩画、またはグラディエントを一部分はぼやかし一部分はシャープにするなど、複雑な効果を作成するためにこの設定で実験することができます。
ランプの上にあるハンドルをクリックして選択します。アトリビュート エディタ(またはランプ エディタ)にある選択した位置(Selected Position)アトリビュートを右クリックし、新規テクスチャの作成(Create New Texture)を選択してテクスチャをマッピングします。
テクスチャをハンドルの位置にマッピングした後、位置フィールドはロック状態になります(テキスト フィールドは黄色に表示される)。ここで、この位置は、選択したテクスチャによって完全に定義されました。
ハンドルの位置を変更するには、アトリビュート エディタでテクスチャのカラー バランス(Color Balance)セクションを展開します。アルファ値のオフセット(Alpha Offset)値を増減します。
テクスチャの効果を変更するには、アルファ値のゲイン(Alpha Gain)値を増減します。
さらに興味深い効果を得るには、アトリビュート エディタでランプの補間方法も変更することができます。詳細については、補間(Interpolation)を参照してください。
ランプ エディタ(Ramp Editor)内でも、アトリビュート エディタ内でも、ランプにテクスチャをマッピングすることができます。ただし、テクスチャの効果は、マテリアル サンプル スウォッチおよびシェーダ アイコン(ハイパーシェード(Hypershade)内)でのみ表示され、ランプ エディタには表示されません。
次の例を検討します。2 つのカラー エントリがランプに組み入れられています。1 つ目のカラー エントリは、フラクタル テクスチャにマッピングされた位置を備えています。
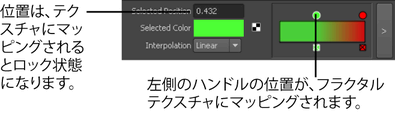
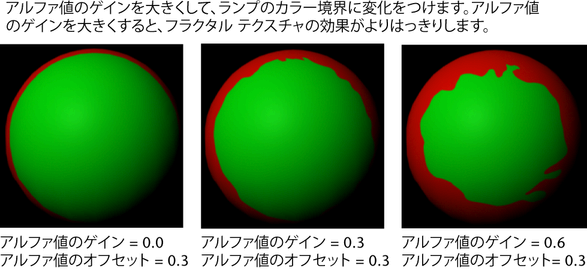
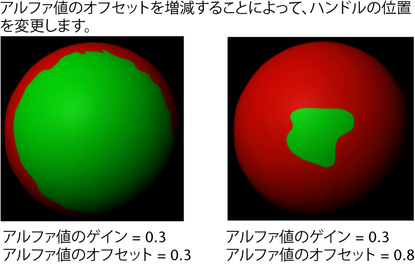
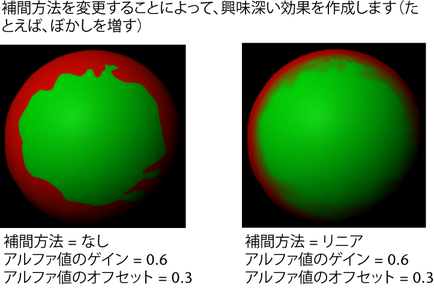
ランプ テクスチャのカラーをブレンドする方法を設定します。プルダウン リストから、なし(None)、リニア(Linear)、スムース(Smooth)、スプライン(Spline)のいずれかのオプションを選択します。デフォルトはリニア(Linear)です。
マテリアルの透明度か不透明度、そしてその透過色も制御します。デフォルトの黒で完全に不透明になり、白では完全に透明になります。この間のどんなレベルにも設定できます。ランプに複数の指数がある場合、透明度の値は対面角度によって異なります。
アトリビュートの説明はカラー(Color)アトリビュートと同じです。カラー(Color)を参照してください。
溶岩や青光りしている苔など、マテリアルがあたかも光を放っているかのような外観を作成します。デフォルトのカラーは黒で、サーフェスに影響はありません。ランプに複数の指数がある場合、白熱光の値は対面角度によって異なります。
アトリビュートの説明はカラー(Color)アトリビュートと同じです。カラー(Color)を参照してください。
詳細については、アンビエント カラー(Ambient Color)を参照してください。
詳細については、バンプ マッピング(Bump Mapping)を参照してください。
詳細については、拡散(Diffuse)を参照してください。
詳細については、半透明(Translucence)を参照してください。
詳細については、半透明の焦点(Translucence Focus)を参照してください。
詳細については、半透明のデプス(Translucence Depth)を参照してください。
スペキュラ シェーディング(Specular Shading)アトリビュート
スペキュラ ハイライト、いわゆる「ホットスポット」の大きさを制御します。詳細については、スペキュラ シェーディング(Specular Shading)アトリビュート(Blinn シェーダ(Blinn))を参照してください。
これはスペキュラ反射のカラーで、マテリアルの「ホットスポット」とも呼ばれます。スペキュラ反射の最終的なカラーは スペキュラ カラーとライトのカラーの組み合わせになります。スペキュラ カラーを明るくしたり暗くしたりすることで、オブジェクトのスペキュラ反射の明るさを制御することができます。複数のランプ指数がある場合、スペキュラ カラーはハイライトの明るさによって異なります。
アトリビュートの説明はカラー(Color)アトリビュートと同じです。カラー(Color)を参照してください。
スペキュラ ハイライトの輝度を変調またはスケールします。グラフの入力値は対面比率です。グラフを右下がりにすると、フレネル効果をシミュレートすることができます。フレネル効果は(法線が視点に対して直角のとき)オブジェクトの屈折率が低い場合、エッジに近づくに従って反射率が高くなるエフェクトです。水やワックスはいずれも屈折率が比較的低い物質です。したがって、ワックスをかけた自動車、海面、濡れたオブジェクトをシミュレートする場合に効果を発揮します。グラフの水平部分はスペキュラ反射の明るさを表し、垂直部分はビューとの対面角度を表します。
レイ トレーシングを使ってレンダーする場合、スペキュラの減衰(Specular Roll Off)は作成される反射には作用しません。
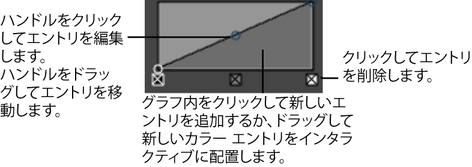
スペキュラの減衰(Specular Roll Off)と同様の働きをしますが、スペキュラリティではなく環境カラーと反射カラーを変調します。また、レイ トレーシングの反射にも影響します。反射率(Reflectivity)はオブジェクトにライトや環境を鏡のように反射させるときに使用されます。反射させないときには 0 に設定します。反射を明るくするには値を大きくします。反射を明るくするに従って、元のサーフェス カラーは隠れていくことになることに注意してください。このアトリビュートは、スペキュラ マップがある場合、またはレンダーをレイ トレーシングする場合のみ有効です。
選択した位置(Selected Position)、選択した値(Selected Value)、補間(Interpolation)アトリビュートについては、スペキュラの減衰(Specular Roll Off)を参照してください。
ランプを使って、空の地上に対する単純な環境反射を定義します。ランプの左は空の一番上で、右は一番下です。
選択した位置(Selected Position)、選択したカラー(Selected Color)、補間(Interpolation)アトリビュートについては、カラー(Color)を参照してください。