The Subdiv Proxy feature lets you preview a smoothed version of your polygon mesh by creating a second smoothed polygon mesh that is linked to the original unsmoothed mesh via construction history. You can reshape and animate the original mesh (in this case referred to as the proxy) while seeing what the smoothed version of the polygon mesh looks like.
Unlike the preview that you get when using Smooth Mesh Preview, the subdiv proxy version of the mesh is fully renderable and can be skinned and weighted for animation just like any other mesh.
Subdiv Proxy feature also lets you work with polygonal meshes in a mirrored fashion. That is, you can modify the original mesh on one half of an object, and see the changes reflected in the opposite smoothed half of the model.
When Subdiv Proxy is turned on, the smoothed and original versions of the mesh can be displayed simultaneously. By default, the original mesh appears partially transparent so you can view the smoothed version underneath.
You can also create a Subdiv Proxy version of a mesh from an existing mesh that is in Smooth Mesh Preview mode. The Subdiv Proxy will use the options that were set for the Smooth Mesh Preview when it converts to the Subdiv Proxy, whenever this option is turned on.
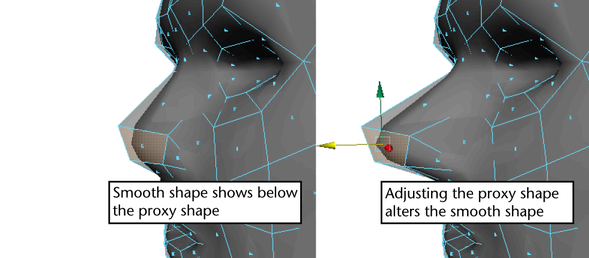
You must select the mesh object. (Unlike Mesh > Smooth, you cannot use Subdiv Proxy on specific faces).
 + ~.
+ ~.
Maya creates a copy of the mesh and smooths it. The original polygon is the proxy mesh and the new, smooth polygon is the smooth mesh. Maya also creates a new group containing the smooth and proxy meshes, and a new layer for each mesh.
You can use Edit Mesh > Bevel on the proxy mesh to control the shape of the smooth mesh at a corner.
Controling the visibility of the proxy and smooth mesh
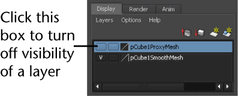
 + ~ hotkey. Depending on the current display of the polygon surface mesh, using the hotkey either turns on or off the display
of the high resolution subdiv proxy mesh.
+ ~ hotkey. Depending on the current display of the polygon surface mesh, using the hotkey either turns on or off the display
of the high resolution subdiv proxy mesh.
Switching between subdiv proxy and normal polygon display modes is useful when you’re modeling polygon surfaces and want to quickly switch between either mode to preview your work.
If the object does not switch to subdiv proxy display mode, you will need to turn on the Toggle Subdiv Proxy option in Proxy > Subdiv Proxy >  .
.
To crease selected edges or vertices on a subdiv proxy
 .
.
For more information on using the Crease Tool, see Crease polygonal edges and vertices.
For a description of the options related to the Crease Tool, see Edit Mesh > Crease Tool.
You can use either the original or the smoothed mesh to edit UVs. For some UV mapping, such as Planar Mapping, you’ll get a more accurate outline of the surface with the smooth mesh.
To map UVs onto the smooth mesh
As a precaution, turn the attribute off again after you have finished editing the smooth mesh.
To model a mirror copy of a polygonal mesh using Subdiv Proxy
If you need to use these operations, do so before using Subdiv Proxy, or when you no longer need the proxy.
To do this automatically for a given object, open the Render Settings window, display the Render Options, and add the following command to your Pre Render MEL code:
setAttr polySmoothFaceX.divisions Y;
(where X is your object’s Subdiv Proxy node number and Y is the high number of subdivisions, the maximum being 4.)
Add the same command to your Post Render MEL code, but with Y as a low number of subdivisions.
Maya will allow you to edit the subdiv proxy
Maya has safeguards to prevent you from editing the smooth mesh directly. In most cases you should only edit the original coarse version of the proxy mesh, not the smoothed mesh (see the Notes section above). However, in some cases you can subdivide and edit components on a few faces, or soften or harden a few edges. In general, you should wait until the model’s topology is finalized before editing the smooth mesh.
To disable the safeguards that prevent you from editing a smooth mesh
As a precaution, turn the attribute off again after you have finished editing the smooth mesh.