이 항목에서는 Showcase 파일 메뉴에서 모델을 가져오는 방법에 대해 설명합니다. Windows 탐색기에서 Autodesk Showcase 창으로 직접 모델 파일을 드래그하여 가져올 수도 있습니다.
Ctrl 키를 누른 상태에서 여러 파일을 선택할 수 있습니다. Shift 키를 누른 상태에서 서로 옆에 있는 파일 그룹을 선택합니다.
변환 프로세스에는 시간이 걸릴 수 있습니다. 작업이 완료되면 Autodesk Showcase 창에 모델이 나타납니다.
모델 파일을 가져오면 먼저 A3G 파일로 변환합니다. 다음과 같이 이 변환 프로세스의 상태를 확인합니다.
언제든지 창을 열려면 파일 > 가져오기 > 가져오기 상태 창을 선택하거나 I 키를 누릅니다.
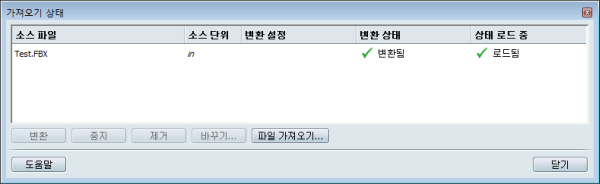
가져오기 상태 창에는 가져온 각 모델 파일, 소스 단위, 변환 설정, 상태 및 만든 A3G 파일이 나열됩니다. 또한 Autodesk Showcase 창에 로드될 때 모델 파일의 로드 상태도 표시됩니다.
소스 단위는 변경하지 않고 그대로 두는 것이 좋습니다. 소스 단위를 변경하면 모델의 배율이 조정되고 모델의 일부 부품이 잘못 배치될 수 있습니다. 가져오기 상태 창에서 단위 설정을 변경하는 대신 Showcase 또는 원래 모델링 소프트웨어에서 모델의 배율을 조정합니다.
열 순서를 반대로 하려면 열 제목을 다시 클릭합니다. 화살표는 열 항목이 정방향 순인지 역방향 순인지를 나타냅니다.
Maya 파일을 Autodesk Showcase로 가져오기
Maya 형상에서 APF 파일을 만들어 Autodesk Showcase로 가져오려면 Maya 2009 이상에서 Maya APF 애드인(AutodeskPacketFile.mll)을 사용하는 것이 좋습니다. 이 애드인을 로드하는 방법에 대한 자세한 내용은 Maya에서 APF 모델 개선을 참고하십시오.