앰비언트 그림자를 표면에 적용하면 그에 대한 그림자 비트맵이 계산됩니다. 이후에 표면에 적용되는 재질에 관계 없이 텍스처는 표면을 어둡게 합니다. 앰비언트 그림자는 재질의 모양을 어둡게 하는 효과가 있기 때문에 재질의 모양을 조정하기 전에 앰비언트 그림자를 적용하는 것이 좋습니다.
적용된 앰비언트 그림자 계산은 기본적으로 오브젝트 매개변수화를 기준으로 합니다. 최상의 결과를 위해, 가져온 오브젝트에 겹치는 정점 매개변수 값이 없는지 확인합니다.
앰비언트 그림자를 적용하기 전에 노멀이 바깥쪽으로 향하는지 확인하려면 F7 키를 누릅니다. (노멀이 바깥쪽을 향하지 않은 경우 예상치 못한 결과가 발생할 수 있습니다.) 표면 노멀 검사.
앰비언트 그림자 계산은 크고 복잡한 모델의 경우 시간이 오래 걸릴 수 있습니다. 가장 효율적인 워크플로우는 앰비언트 그림자가 원하는 효과를 제공하는지 확인하기 위해 작고 쉽게 보이는 모델 조각으로 시험해보는 것입니다. 그런 다음 보이는 부분에 대해서만 앰비언트 그림자를 계산해야 합니다. 계산이 너무 오래 걸리는 경우 중단할 수도 있지만 그림자는 적용되지 않습니다.
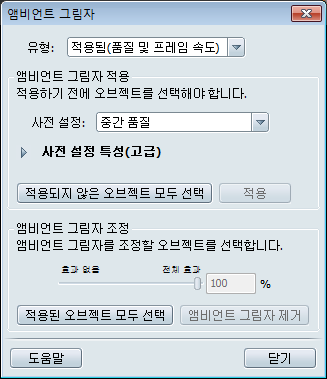
앰비언트 그림자 미리 보기가 사라지고 적용된 앰비언트 그림자가 표시됩니다. 앰비언트 그림자가 적용되지 않은 오브젝트에는 표시되지 않습니다.
대부분의 경우 사전 설정이 적합합니다. 더 빠르게 계산하려면 더 빠른 그림자 사전 설정을 사용합니다. 그러나 품질은 떨어집니다. 고품질을 위해서는 더 느린 사전 설정을 사용합니다.
예를 들어 틈, 구멍 또는 폐쇄된 부분이 없는 모델의 밝은 부분에 대해서는 앰비언트 그림자를 만들 필요가 없습니다. 유리와 같은 투명한 오브젝트 및 데칼도 제외하여 이들이 표면 아래를 폐쇄하지 않도록 합니다. 내부가 너무 어두워지는 것을 방지하려면 앰비언트 그림자를 계산하기 전에 지붕 또는 덮개를 제외합니다. 경우에 따라 앰비언트 그림자 창에서 적용되지 않은 오브젝트 모두 선택 버튼을 클릭합니다. 한 번에 너무 많은 오브젝트를 적용하지 않도록 합니다. 그러면 시간도 오래 걸리고 너무 많은 메모리를 사용할 수 있습니다.
Showcase가 앰비언트 그림자를 만들기 위해 계산을 시작합니다. 이 프로세스가 완료될 때까지 Showcase를 사용하지 마십시오.
앰비언트 그림자가 계산된 오브젝트를 볼 수 있도록 재질이 사라집니다.
표면에 적용된 재질이 "자체 그림자 색상" 매개변수를 사용하여 색상을 변경할 수도 있지만 모든 앰비언트 그림자가 그레이스케일로 표시됩니다. (자세한 내용은 색상 매개변수를 참고하십시오.)

더 어두운 영역은 앰비언트 그림자가 더 짙은 곳을 표시합니다(예: 이전 이미지에서 바퀴집). 흰색 영역은 앰비언트 그림자가 적용되지 않은 곳을 표시합니다.
이미 적용된 앰비언트 그림자로 특정 표면을 밝게 하거나 어둡게 하려면
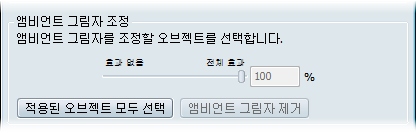
각 재질에서 적용한 앰비언트 그림자의 색상을 재지정할 수 있습니다. 이렇게 하면 재질 할당으로 앰비언트 그림자의 효과를 밝게 하고 색상을 지정할 수 있습니다.
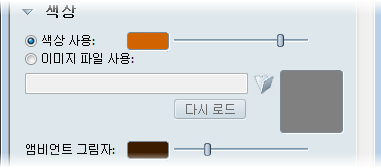
이 색상은 재질이 적용된 오브젝트의 앰비언트 그림자 색상과 밝기를 필터링합니다. (검은색 = 기본 검은색 앰비언트 음영 처리, 흰색 = 앰비언트 음영 처리가 보이지 않음, 색상 = 현재 재질의 위에 앰비언트 그림자 색상 지정)
재질 만들기 및 편집에 대한 자세한 내용은 재질 특성 매개변수를 참고하십시오.