Pour obtenir la liste des nouvelles fonctions de Showcase 2012, consultez l'aide en ligne de cette version à l'adresse http://www.autodesk.com/showcase-helpdownload-fra.
N'hésitez pas à faire part à Autodesk de vos suggestions d'améliorations de ces fonctions ou d'autres, via les liens suivants :
Les fichiers enregistrés avec cette version de Showcase sont conçus pour prendre en charge les modifications qui ont été apportées depuis la version 2012. Par conséquent, si vous enregistrez un fichier 2013, il ne peut plus être ouvert dans les versions précédentes, y compris la version 2012.
Showcase 2013 présente un nouveau pipeline graphique qui présente les avantages suivants :
Changements apportés aux lancer de rayons
Les paramètres du lancer de rayons interactif ont été modifiés de façon à refléter l'amélioration du pipeline graphique. Pour afficher les commandes de propriété mises à jour, sélectionnez Fichier > Paramètres > Lancer de rayons interactif. Reportez-vous à la rubrique Optimisation du lancer de rayons pour le nombre ou la qualité des images.
Environnements d'éclairage (anciennement appelée « environnements »)
« Environnements d'éclairage » est le terme utilisé pour désigner les éléments précédemment appelés « environnements » dans les versions précédentes de Showcase.
Les propriétés de l'environnement d'éclairage sont plus faciles à définir et ont été réorganisées de manière à refléter l'amélioration du pipeline graphique. De nouveaux contrôles de mapping de tons ont été ajoutés, y compris un contrôle d'exposition pour simuler des conditions d'éclairage du monde réel. Reportez-vous à la rubrique Création d'un environnement personnalisé.
Les images HDR à forme « LatLong » sont prises en charge et vous pouvez régler l'intensité de l'éclairage de l'image et de l'éclairage directionnel sur des valeurs réelles. Showcase établit une correspondance entre la valeur de l'intensité de la lumière d'environnement et la valeur d'exposition utilisées avec le mappage de ton des propriétés de la caméra.
Le résultat est un éclairage de scène qui simule plus précisément les scénarios d'éclairage issus de la réalité. Par exemple, la lumière extérieure du soleil, la lumière du jour, la lumière du jour intérieure, la lumière du jour intérieure et l'éclairage artificiel, l'éclairage artificiel de nuit.
Il faudra alors recréer des environnements personnalisés à partir de versions antérieures de Showcase. Les bibliothèques d'environnement installées des versions antérieures sont automatiquement converties.
Cette version prend en charge le mapping de tons dans la caméra Showcase. Cette opération est effectuée de façon à ce que les images à plage dynamique extrêmement élevée puissent être affichées de manière réaliste sur un moniteur d'ordinateur standard ; ces derniers ayant tendance à avoir une plage dynamique limitée. Le mapping de tons de Showcase suit la courbe de réponse d'une caméra réelle.
Le mapping de tons de Showcase définit les paramètres d'exposition à l'aide de valeurs prédéfinies, mais vous pouvez les modifier si nécessaire.
Pour afficher les nouveaux contrôles de la caméra, sélectionnez Affichage > Propriétés de la caméra. Reportez-vous à la rubrique Ajustement des propriétés de la caméra.
Certains contrôles de la fenêtre Propriétés du matériau ont été modifiés, supprimés ou ajoutés, afin de refléter le nouveau pipeline graphique. Bien que la plupart des contrôles aient été simplifiés, les résultats sont comparables ou supérieurs aux versions précédentes.
Les matériaux Showcase ont été mis à jour pour tirer parti de ces modifications. La cohérence des matériaux entre les environnements a été améliorée.
Pour afficher la fenêtre Propriétés du matériau, sélectionnez un matériau, puis pressez Ctrl+M. Reportez-vous à la rubrique Paramètres de propriété des matériaux.
Cette version inclut également des flux de travail en un clic à partir d'autres produits Autodesk, notamment AutoCAD, Inventor et Revit. Dans le menu de l'application de ces produits, cliquez sur Suite Workflows. Reportez-vous à l'Aide de ces produits pour plus d'informations.
L'interface des tâches est un ensemble de commandes qui s'affiche par défaut au bas de la fenêtre de Showcase.
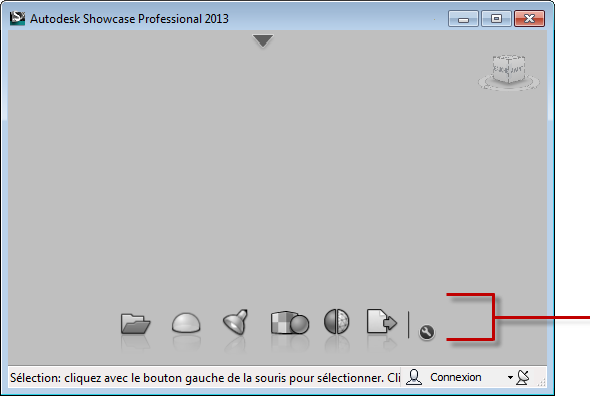
Ces contrôles permettent un accès rapide aux fonctions les plus importantes de Showcase. Placez le pointeur de la souris sur chacun de ces éléments pour découvrir leur action. Cliquez sur un contrôle pour afficher ses options connexes.
Par exemple, voici à quoi ressemble l'interface des tâches lorsque vous cliquez sur Styles visuels.
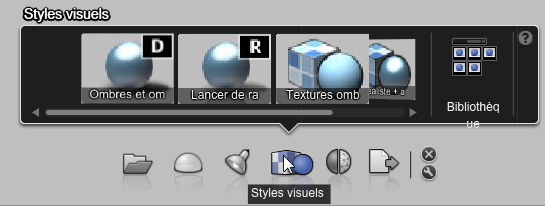
Faites défiler la liste de gauche à droite à travers les styles visuels disponibles. Cliquez sur un style visuel pour l'appliquer. Cliquez sur Bibliothèque à droite pour afficher l'interface classique des styles visuels.
Reportez-vous à la rubrique Utilisation de l'interface des tâches de Showcase.
Vous pouvez désormais publier le contenu dans le nuage grâce à Autodesk 360. Reportez-vous à la rubrique Publier dans le nuage.
Les options d'enregistrement d'une scène en images, films, films YouTube et présentations ont été réunies dans une fenêtre unique. Pour afficher la fenêtre, sélectionnez Fichier > Publier output_type . Reportez-vous à la rubrique Publication de votre scène dans différents formats
Les paramètres d'importation pour tous les formats de fichiers se trouvent désormais dans la fenêtre Paramètres d'importation. Pour afficher la fenêtre Paramètres d'importation, cliquez sur Paramètres dans la boîte de dialogue Ouvrir le fichier. Les paramètres de cette fenêtre déterminent les éléments importés ainsi que la méthode d'importation. Il est conseillé de vérifier et d'ajuster ces paramètres avant de procéder à l'importation de contenu. Reportez-vous à la rubrique Ajustement des paramètres d'importation.
L'interface Alternatives a été modifiée afin de fournir une meilleure indication de l'état de la scène actuelle. Lorsque vous cliquez sur un échantillon alternatif, il est mis en surbrillance. Si vous modifiez la scène d'une telle manière que cette alternative devient invalide (par exemple, en masquant un matériau ou un objet, ou en déplaçant un objet), l'échantillon alternatif n'est plus mis en surbrillance. Si vous cliquez de nouveau sur l'échantillon de couleur, il est de nouveau mis en surbrillance et l'alternative d'origine est restaurée.
Les modifications suivantes ont été apportées à la Barre de navigation (situé sur le côté droit de la fenêtre) :
 ,
,  et
et  .
.
| Ancien : | Nouveau : |
|---|---|
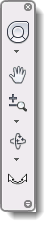
|
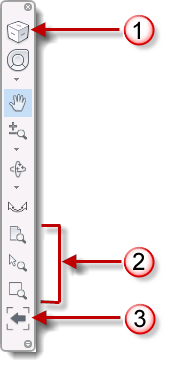
|
La touche ECHAP se comporte à présent de manière cohérente en fonction des priorités suivantes.
Vous pouvez à présent utiliser les raccourcis clavier de navigation de Revit, Inventor et AutoCAD dans Showcase.
| Fonction | Ancien | Nouveau |
|---|---|---|
| Inverser les normales | F3 | F8 |
| Afficher normales | F2 | F7 |
| Aller à la vue Début | Origine | Début ou Alt-Début |
| Faire pivoter la position d'affichage vers le haut ou vers le bas | Page précédente ou Page suivante | Page précédente ou suivante lorsque l'option Utiliser la zone lors de la navigation est active |
| Déplacer vers l'avant ou vers l'arrière | Flèches Haut ou Bas | Flèche vers le haut ou vers le bas lorsque l'option Utiliser la zone lors de la navigation est activée |
| Naviguer de manière incrémentielle vers la droite ou vers la gauche | Flèches gauche ou droite | Flèche gauche ou droite lorsque l'option Utiliser la zone lors de la navigation est activée |
| Tourner vers la gauche ou la droite autour du centre d'intérêt | Alt-flèche gauche ou droite | Flèche gauche ou droite lorsque l'option Utiliser la zone lors de la navigation est DESACTIVEE. Dans le cas contraire, Alt-flèche gauche ou droite comme auparavant. |
| Orbite | Alt-Bouton gauche de la souris MAJ+Bouton central de la souris | Alt-Bouton gauche de la souris MAJ+Bouton central de la souris Alt+MAJ+Bouton gauche de la souris F4 (touche d'embrayage) -Bouton gauche de la souris |
| Panoramique | Alt-Bouton central de la souris Bouton central de la souris | Alt-Bouton central de la souris Bouton central de la souris Alt+MAJ+Bouton central de la souris F2 (touche d'embrayage) -Bouton gauche de la souris F2 (touche d'embrayage) -Bouton central de la souris F3 (touche d'embrayage) -Bouton central de la souris F4 (touche d'embrayage) -Bouton central de la souris |
| Zoom | Alt+Bouton droit de la souris Ctrl+Bouton central de la souris Roulette de défilement | Alt+Bouton droit de la souris Ctrl+Bouton central de la souris Roulette de défilement MAJ+Bouton central de la souris Ctrl+Bouton central de la souris F3 (touche d'embrayage) -Bouton gauche de la souris F3-Roulette de défilement de la souris Flèche vers le haut ou vers le bas, lorsque l'option Utiliser la zone lors de la navigation n'est pas active |
| Tourner vers le haut ou le bas autour du centre d'intérêt | Alt+Flèche vers le haut ou vers le bas | Page précédente ou suivante lorsque l'option Utiliser la zone lors de la navigation est désactivée, ou « ' » dans tous les cas. |
| Basculer entre les deux vues les plus récentes | Alt+Flèche gauche et Alt+Flèche droite ou Alt+Y et Alt+Z. |
Un style visuel est inclus dans cette version : Ombres ambiantes avec arêtes. Reportez-vous à la rubrique Basculement entre les styles visuels.
 dans la partie supérieure de la fenêtre.
dans la partie supérieure de la fenêtre.