Using adjustment layers in the Layer Manager you can edit existing animation non-destructively, including CATMotion, absolute keyframe animation, motion capture data, and even other adjustment layers.
Keyframes in an adjustment layer offset the existing animation. For example, you could use an adjustment layer to control the head movements of a rig walking with CATMotion. The head animation is applied on top of the existing CATMotion animation.
3ds Max CAT offers two types of adjustment layers: local and world. Local adjustment layers are useful for offsetting the rig element relative the to rig (for example, inclining the head). World adjustment layers are useful for offsetting IK targets, such as for a foot, in a motion-capture sequence.
A Local Adjustment layer offsets animation in the local coordinate space of the rig.
To create a Local Adjustment layer:
In the layers list, highlight the Available item if necessary.
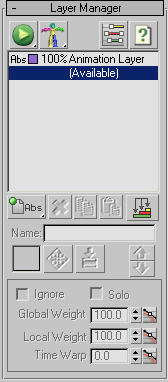
 Click
and hold on the Abs button until the flyout opens, and then drag
down to the Add Local Adjustment Layer button and release
Click
and hold on the Abs button until the flyout opens, and then drag
down to the Add Local Adjustment Layer button and release A new layer is created below the existing layer.
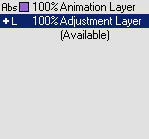
This new layer is active and is weighted to 100%, meaning that you can start tweaking your animation immediately.
The World Adjustment layer offsets the animation in world space.
To create a World Adjustment Layer:
Make sure Available is highlighted in the Layers list.
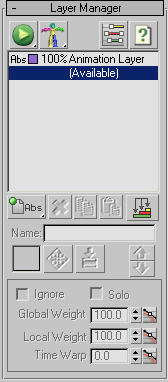
 Click
and hold on the Abs button until the flyout opens, and then drag
down to the Add World Adjustment Layer button and release
Click
and hold on the Abs button until the flyout opens, and then drag
down to the Add World Adjustment Layer button and release A new World Adjustment layer is created below the existing layer.
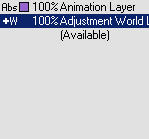
This new layer is selected and weighted to 100%, meaning that you can start tweaking your animation immediately.