When importing OpenEXR files into Backdraft Conform, select the import method based on the type of data contained within: multiple channels or high dynamic range images.
OpenEXR files are designed to support multiple resolutions and additional channels, making them appealing for compositing. Since OpenEXR can store arbitrary channels (such as specular, diffuse, alpha, RGB, normals, etc) in one file, it takes away the need to store this information in separate files. However, to support all channels in Backdraft Conform, they need to be converted to separate RGB clips upon import. These RGB files can then be modified and combined to reconstitute the final clip. Use the Gateway Library import method to import multi-channel files. See Importing Media from a Gateway Library.
OpenEXR files can also store high dynamic range images. You can import a 16-bit floating-point format OpenEXR image file and view and process it in Backdraft Conform the same as any other type of image file. You can also import a 32-bit floating-point OpenEXR image file, but the file is automatically resized to a bit depth of 16-bit floating-point.
To import an OpenEXR high dynamic range image file:


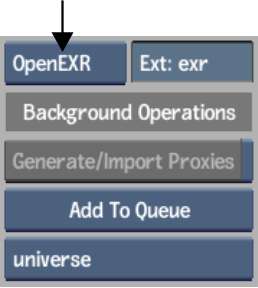


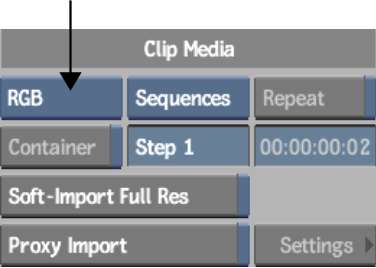
If you select MultiChannel, the Load button is grayed out and you must use the Gateway import method to import your files. See Importing Media from a Gateway Library.
You can set a number of display and search options to help you find what you need. See Browsing the File System.


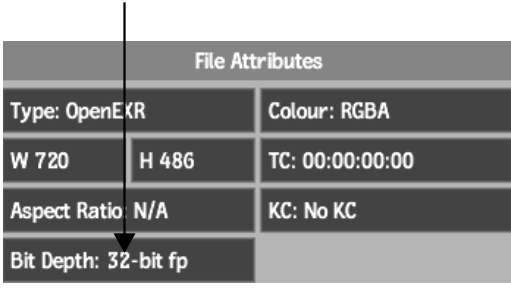


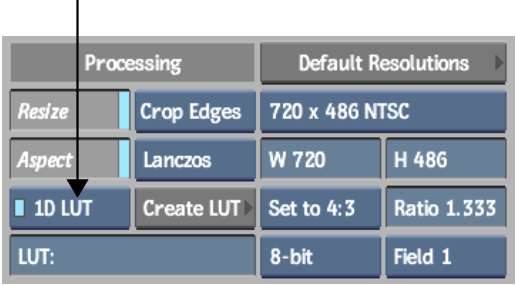
Adjusting the Bit Depth to anything other than 16-bit fp will cause a linear resizing to occur on the OpenEXR file, negating any of its dynamic qualities.


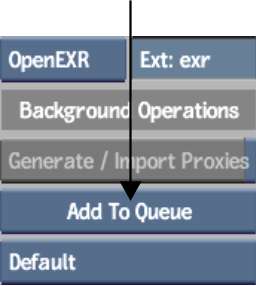
If you are soft-importing the clips, you can generate proxies in the background. This gives you the ability to assemble the timeline while proxy generation is taking place. See Importing and Soft-Importing in the Background.
After you have imported the OpenEXR image, you can view it in its native resolution and bit depth.