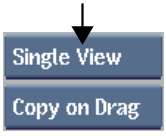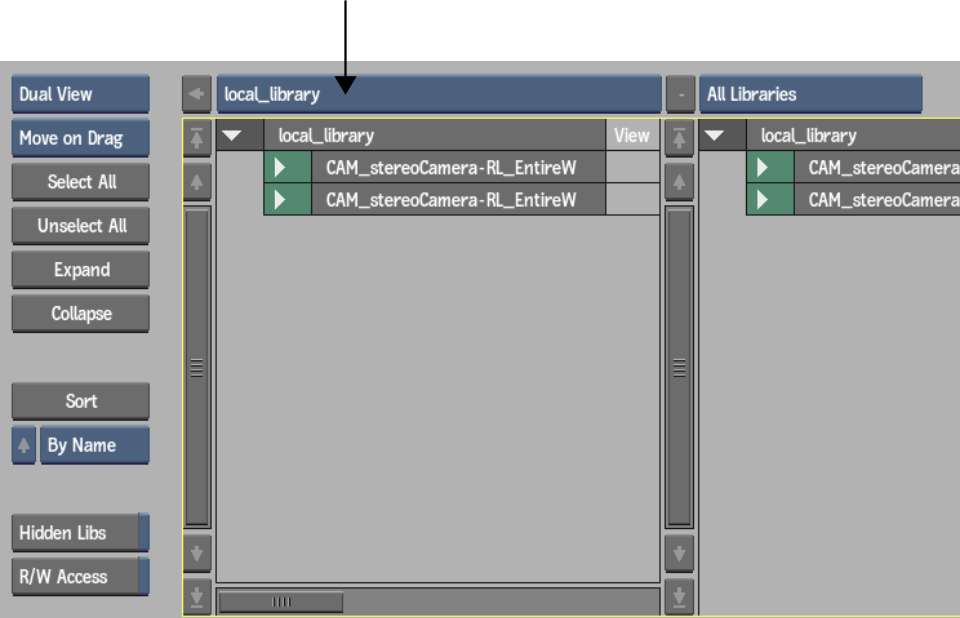Import graphic image
files, film scans, or video files by dragging them from a Gateway
library and dropping them into a local library, or loading them
directly to the EditDesk. This allows you to import images from
USB and Firewire® drives,
NAS or SAN, or from any volume connected to a workstation.
NoteClips imported through
a gateway are at source resolution.
Compared to Import Image,
a Gateway library import is faster and more intuitive. It allows
you to start working immediately with the imported media, without
having to wait for the import to complete. But, there are some things
that you cannot do using a Gateway library:
- Resizing on import. You should resize
clips after the import.
- Applying LUT on import. You should apply
1D and 3D LUT manually after the import.
- Importing external proxies for DPX sequences.
You have to use the Import Image menu.
- Importing PSD files. You have to use
the Import Image menu.
To import media using drag & drop:
- Open the Clip Library menu.
In the EditDesk menu,
click the Clip Library box.
- Set the Library Mode box to Dual View.
The Library View Mode
button is located in the top-left of the Clip Library menu.
- Using the Network menu, connect to a
Gateway library.
Open the Network menu,
and use the Gateway to select the directories which contain the
clips to import. See
Accessing Gateway Libraries.
- In one view, open the local clip library
to where you want to import the clips. Use the Clip Library box.
- In the other view, open the Gateway library
from where you want to import the clips. Use the Clip Library box.
- In the Gateway library view, navigate
to the directory that contains the clips you want to import.
- Optional: Set the Gateway library import
options. See
Gateway Library Global Import Options.
- Drag and drop the media from the Gateway
library to the local library. You can also drag and drop:
TipUse the Preview Panel
to set in and out markers to import a segment of a media.