Use the file browser to import or export files to the UNIX file system. For example, when you load a file from the Import Image menu in the clip library, the file browser appears.


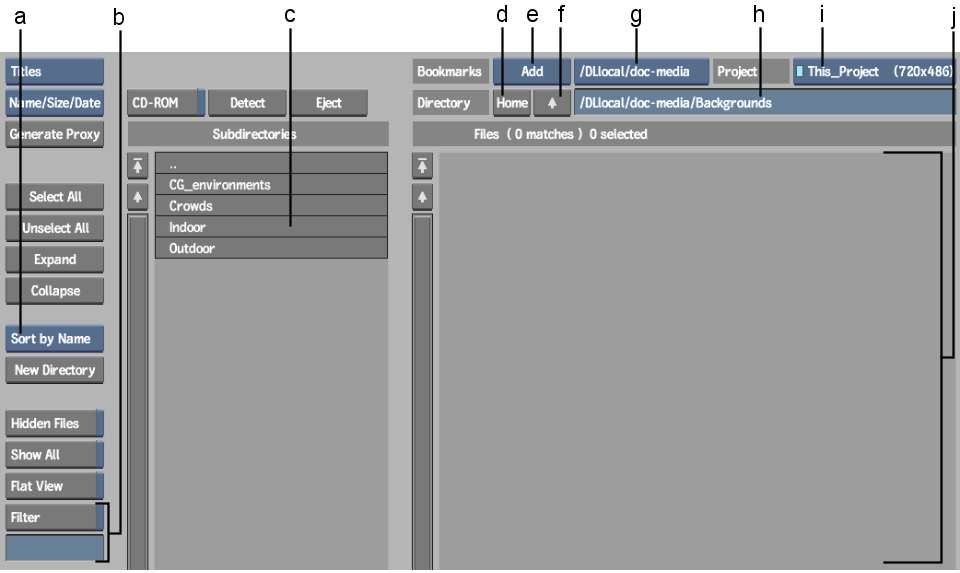
(a) Sort box (b) Filter tool (c) Subdirectories list (d) Return to home project directory (e) Add/Delete Bookmark (f) Go to Parent Directory (g) Bookmarks list (h) Directory box (i) Project box (j) File list
Filter toolDisplays a subset of the files in the current directory.
Sort boxYou can sort files in the File list by name or by date.
| Select: | To: |
|---|---|
| Sort by Name | Sort files alphabetically by name. |
| Sort by Date | Sort files by their creation (or modification) date. |
Subdirectories list Displays all available subdirectories in the current directory. To go to a subdirectory, click its name in the list.
Reset button Resets the Project box to the current project.
Parent button Navigates to the parent directory.
Add/Delete Bookmark box Bookmarks (or removes a bookmark to) the current directory.
Bookmarks List Contains current bookmarks.
Directory boxDisplays the current directory. You can navigate to other directories using the navigation aids (such as the Go To Parent Directory arrow). Alternatively, click the Directory box and enter a new path.
You can abort the scanning of a directory by clicking anywhere in the file browser. Files scanned up to the point you abort appear. You have to re-enter the directory if you then want to scan all of its files.
You can create a new directory within the current one by clicking the Create Directory button and entering the new name.
Project boxDisplays the current project. To load or save images, setups, or preferences to a different project, select the project in the Project box.
File listDisplays all available files in the current subdirectory, depending on the options you specify in the File Extension box, the Filter settings (if any), and whether or not you are showing hidden files. You can view the File list in Titles or Proxy mode. You can select a single file, a range of files, or all the files in a sequence. See Selecting and Loading Files.
Titles/ProxiesSelect Titles to view files by name. Select Proxies to view files by image proxy. Proxies view is useful for viewing image or font files. Select List View to view files by name and file description, such as size and date.
Name/Size/DateThis item is only available in Titles mode. Select Name/Size/Date to view files including all file information. Select Name to view only the file name.
Hidden FilesEnable to list all files including “hidden” system files such as .cshrc.
Expand and CollapseUse these items to expand and collapse groups of files in the File list. For example, a series of images can be grouped (collapsed) into a single entry in the file browser. These buttons correspond to the expand and collapse arrows that appear in the File list.


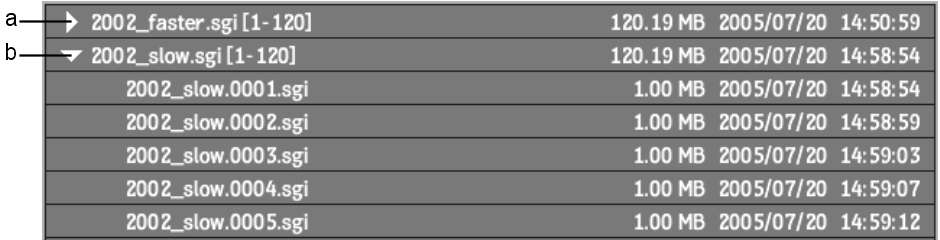
(a) Expand arrow (b) Collapse arrow
Show AllDisplays all files in the current directory, regardless of their file extension. This button overrides the specified file extension.
Flat ViewDisplays all files in the current directory without grouping image sequences.
Create DirUse to create a new directory within the current directory.
DeleteUse to delete a file or selection of files from the current directory. You are prompted to confirm the deletion.
Gen. ProxiesUse to generate proxies for the selected file or sequence in the file browser. Generating browsing proxies make it easier for you to identify images on the file system using Proxies view.
RefreshUse to refresh the view in the file browser.
User boxAppears if you are setting preferences for a specific user.