Import Settings define how files are imported into Backdraft Conform. When importing a file from a Gateway library, the current settings for that file type sets the import options used. Sets of preferences for a file format can be saved as a rule, to quickly reload or switch between preferences. Import and Import History use the same settings. See Import and Clip History Settings.
Backdraft Conform contains a default rule for each supported format. You can create as many rules as you want for each format, but only one rule can be active for each format.


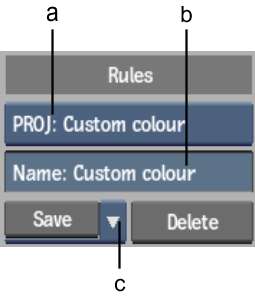
(a) Active Rule box (b) Rule Name field (c) Save dropdown list
| Select: | To save the rule: |
|---|---|
| Save in Project | In the project directory. This rule becomes available to anyone who uses the current project and is identified with the PROJ prefix in the Active Rule box. |
| Save with User | With the user profile. This rule becomes only available to the current user and is identified with the USER prefix in the Active Rule box. |
An asterisk indicates the rule contains unsaved changes.


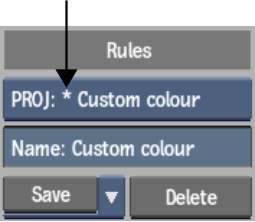
To set a rule as the active import settings:
Files of the selected format that you import by drag & drop are now processed using the selected rule.