Four global options manage how all clips are created when media is imported. These options are not attached to any format import options, and are either on or off for all import operations performed using a Gateway library.
You access the Gateway library import options through the Basic menu in the library menu.


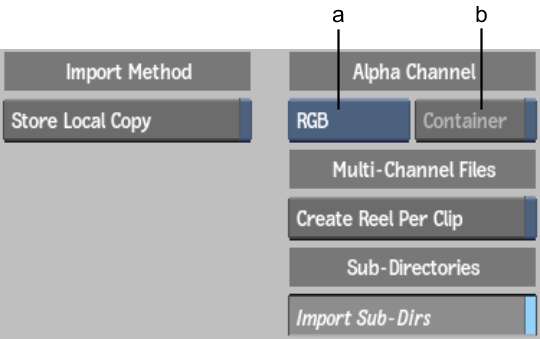
(a) RGB Import box (b) Container button
Store Local Copy buttonEnable to copy the media to the local Backdraft Conform storage. It transcodes a clip to Backdraft Conform-native media format. This option ensures that Backdraft Conform is the sole owner of the media, preventing the media from being modified by an external source; it can also provide better playback performances, depending on your setup.
In the Clip Library menu, Backdraft Conform displays the media from the original file while waiting for the transcoding to finish. It also overlays Pending Render on the slate of clips with frames not yet transcoded.
Disable Store Local Copy to create a link to the media of the imported clip; the media is not copied to the local Backdraft Conform storage. There is no transcoding, as Backdraft Conform decodes the clip as required.
Create Reel Per Clip button Enable this option to create a reel for each multi-channel clip imported (including RGB+alpha clips). The created reel is named after the multi-channel clip, and contains all the individual channels that make up the imported clip. Disable this option to import all the channels where you drag the multi-channel clip. Only applied when importing multi-channel video clips.
RGB Import boxSelect RGB to only import the RGB portion of RGB+alpha clips. Select RGBA to import both RGB and Alpha channels of an RGB+alpha channel clip.
Container buttonEnable to create a matte container when importing a clip with an alpha channel. A matte container is a multi-track clip with the RGB portion of an clip on one track and its matte on another.
Import Sub-Directories buttonEnable to import both the clips and the sub-directories of an imported directory. Disable to only import the clips of a directory and exclude its sub-directories.