In this section, you will create the joystick base with skin and planar surfaces.
Opening the tutorial file (optional)
If you successfully completed Part 1, you can proceed directly to the next step, Creating the Base Outline Curve.

If you were not successful in part 1, open the file called joystick_part2.wire, located in the wire directory of the CourseWare project. This file contains the completed model from Part 1.
 Watch Part
2 of the tutorial.
Watch Part
2 of the tutorial.
Creating the Base Outline Curve
First, you will create a rounded triangle shape from a primitive circle.
 to maximize the Top view.
to maximize the Top view.
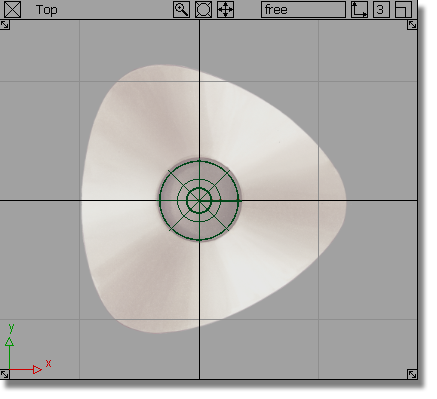
 .
.
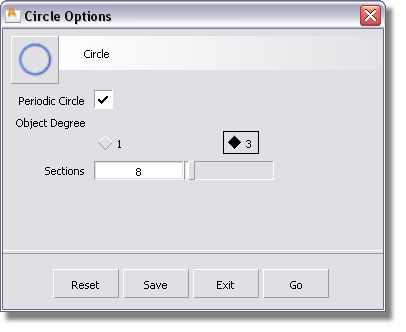
In the Sections box, the default number of sections is set at 8. As you will be creating a triangular shaped base, 9 sections will provide a better arrangement of CVs.
Type in 9 in the Sections box. Click the Go button in the circle option box.
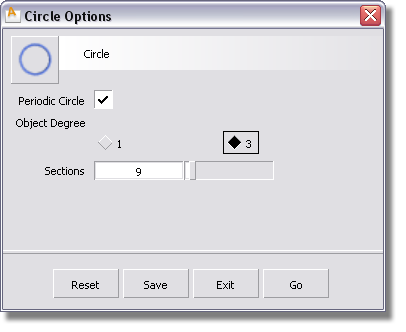
 (Windows) or
(Windows) or  (Mac) key to turn on grid
snapping. Click near the origin (where the two dark grid lines intersect) to
place the circle at the center of the base.
(Mac) key to turn on grid
snapping. Click near the origin (where the two dark grid lines intersect) to
place the circle at the center of the base.
A small circle is placed at the origin. The manipulators are shown, but you won’t use them for this part of the tutorial.
Next, you will scale and reshape the circle to form the base outline.
 .
.
Click and drag with the  towards the top right corner
of the screen, to make the circle larger. Match the size of the
circle to the inside of the base outline, as shown below.
towards the top right corner
of the screen, to make the circle larger. Match the size of the
circle to the inside of the base outline, as shown below.
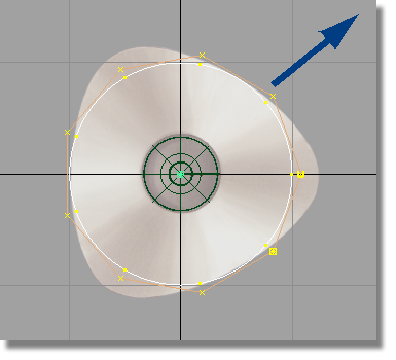
 to deselect the circle.
to deselect the circle.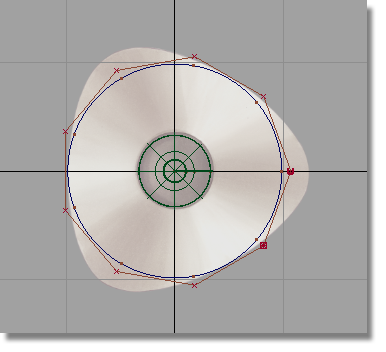
You will now select the three CVs which will form the apexes of the triangular base.
 and click the CV nearest
the right side of the sketch. This CV is drawn as a small U.
and click the CV nearest
the right side of the sketch. This CV is drawn as a small U.

The CV is selected and highlighted in yellow.
 tool still active, choose
the CV at the top left hand corner of the sketch by clicking and
dragging a pick box around it.
tool still active, choose
the CV at the top left hand corner of the sketch by clicking and
dragging a pick box around it.
The second CV is selected and highlighted.
 tool still active, click
and drag a pick box around the CV at the bottom left hand corner
of the sketch.
tool still active, click
and drag a pick box around the CV at the bottom left hand corner
of the sketch.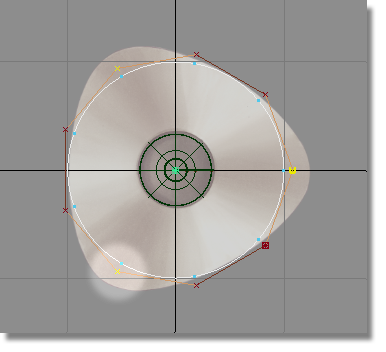
Check that the three CVs are selected and shown in yellow, and that there are two unselected (red) CVs between each corner CV.

 .
.
 until the outline shape
is matched.
until the outline shape
is matched.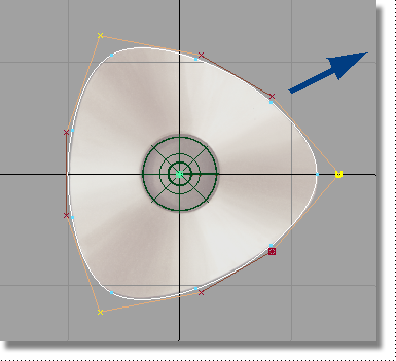
Next, you will make the CVs and hulls invisible for the curve.

Click on the CV/Hull check to remove it.
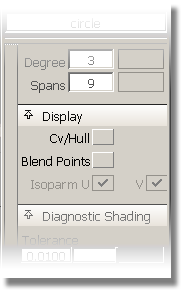
The CVs and Hulls for the curve are no longer visible.
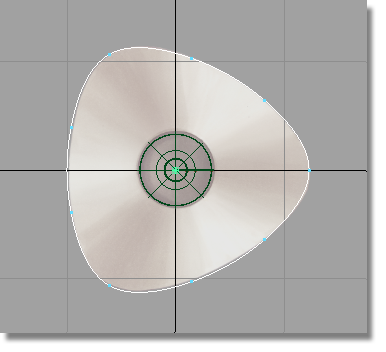
 to unpick the curve.
to unpick the curve.
Creating the Upper Curve for the Base
Next, you will create the upper edge of the side wall, by copying and moving the first curve.
 and select the base outline
curve that you just created.
and select the base outline
curve that you just created.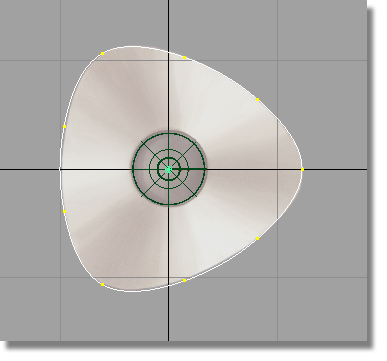
 followed by Edit > Paste
followed by Edit > Paste  .
. 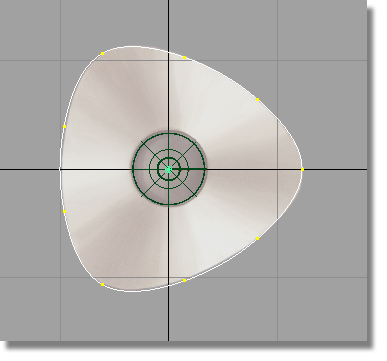
The screen appears unchanged, but a second curve is created and placed at the same location as the first. This curve is selected (shown in white) and ready to move.
 or press the F6 hotkey
to maximize the Left view.
or press the F6 hotkey
to maximize the Left view.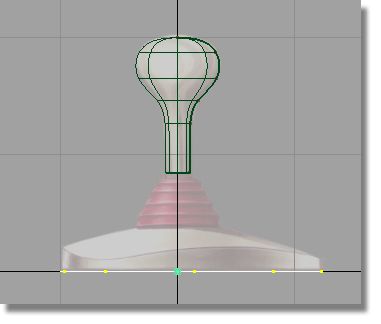
 .
.
Click and drag the  upwards to move the curve
upwards. Click and drag away from the selected curve to avoid picking
the original curve.
upwards to move the curve
upwards. Click and drag away from the selected curve to avoid picking
the original curve.
Move the curve so it is aligned with the top of the wavy edge of the joystick base sketch.
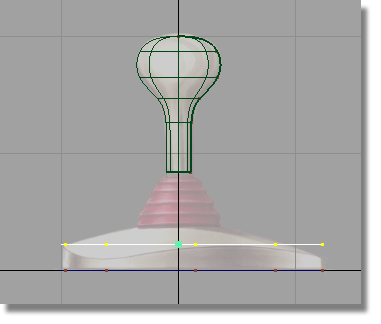
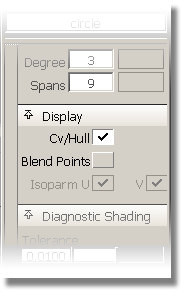
The CVs and hulls appear.
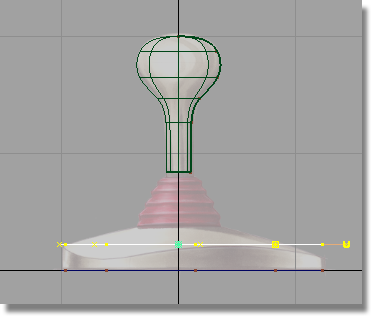
Next, you will shape the curve in 3D. To be able to see the shape develop, you will work with all four views on the screen.
 or the F9 hotkey
to return to the four views.
or the F9 hotkey
to return to the four views.
 to deselect the curve.
to deselect the curve.
 and select the three corner CVs.
and select the three corner CVs.

Next, you will move these CV points downwards in the Left view.
 .
.
In the Left view,
use the  to move the selected CVs
downwards, until the curve matches the shape of the top edge drawn
in the sketch.
to move the selected CVs
downwards, until the curve matches the shape of the top edge drawn
in the sketch.
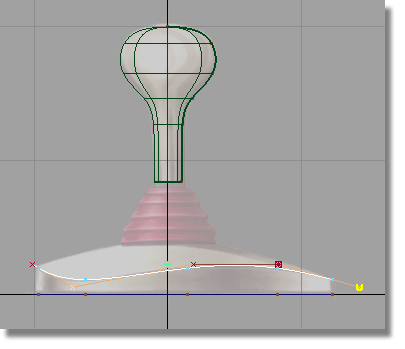
 to deselect the CVs.
to deselect the CVs.
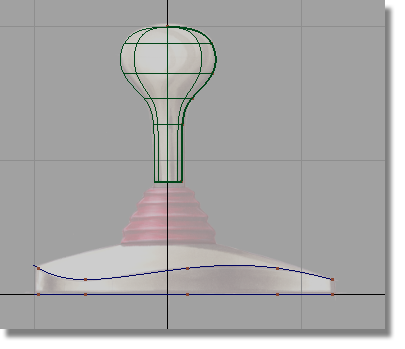
Creating the Top Curve for the Base
You will continue working in the four views to create the small circle at the top of the base, where the joystick handle is connected.
 .
.
 (Windows) or
(Windows) or  (Mac) key to turn on grid
snapping. In the Top view, click near the origin to place the circle
exactly on the center grid point.
(Mac) key to turn on grid
snapping. In the Top view, click near the origin to place the circle
exactly on the center grid point.
A small circle is placed at the origin, with the manipulator shown.
 .
.
 . Drag towards the top right
of the screen to scale the circle to match the smaller inner circle
on the sketch.
. Drag towards the top right
of the screen to scale the circle to match the smaller inner circle
on the sketch.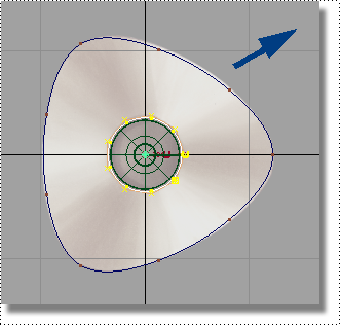
Now, you will move the circle upwards in the Left view.
 .
.
 to move the circle upwards
to match the top of the base in the sketch.
to move the circle upwards
to match the top of the base in the sketch.
The circle is now in position at the top of the base.
 to deselect the circle.
to deselect the circle.
Next, you will create the surfaces for the base using the Skin and Planar surfaces surface tools. First, you will create the side wall of the base using a skin surface.
 or F8 to maximize
the perspective view.
or F8 to maximize
the perspective view.
 .
.
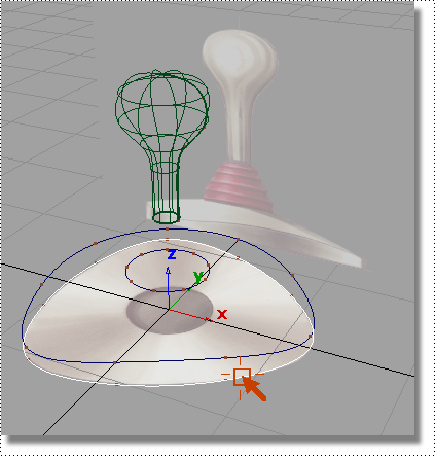
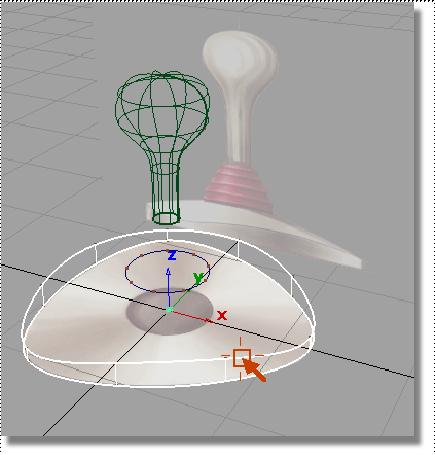
A skin surface is created between the two curves.
Next, you will create the surface across the top of the base component.
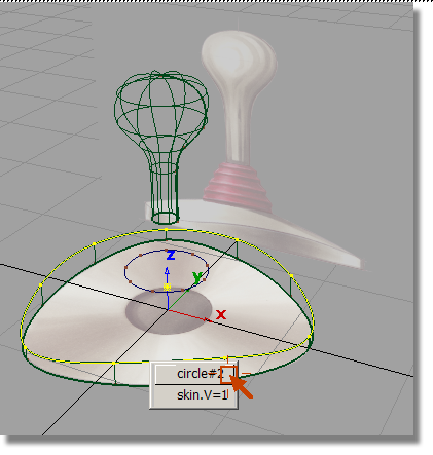
Keep the mouse button held down and move the mouse over the circle curve in the pick chooser.
Release the mouse button to select the circle.
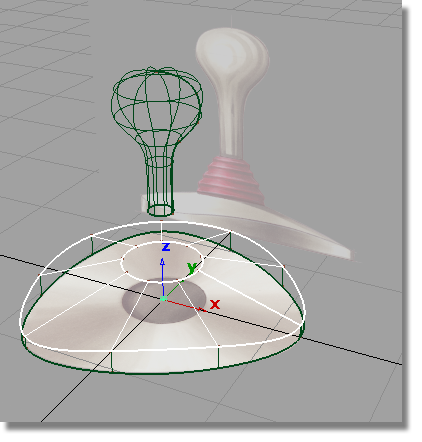
The top skin surface is created between the two curves.
Next, you will create the surface underneath the base.
 tool.
tool.
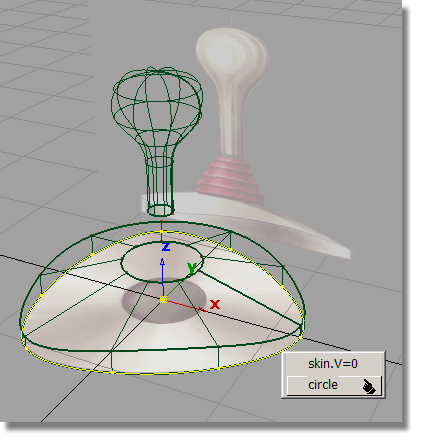
Select the circle curve.
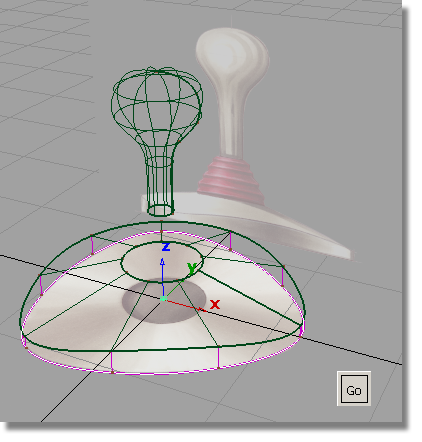
Click on the Go button that appears in the bottom right of the screen.
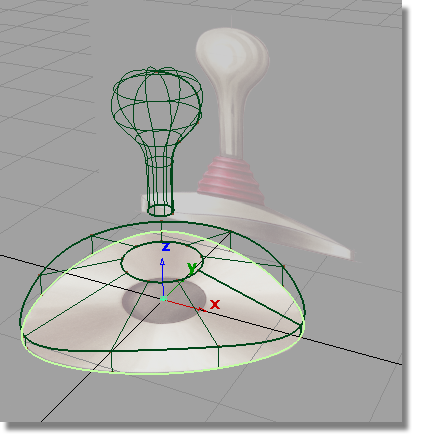
A planar surface is created across the bottom of the base.
 to unpick the planar surface.
to unpick the planar surface.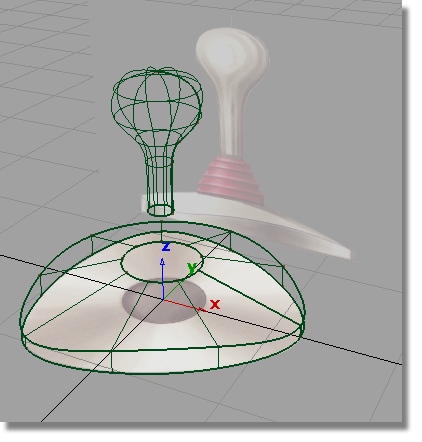
 to save the current scene.
to save the current scene.