In this section, you will create the joystick handle by revolving a profile curve.
 Watch Part
1 of the tutorial.
Watch Part
1 of the tutorial.
 to open the File Browser.
to open the File Browser.
For information on how to open a file, see Opening the tutorial file.
A dialog box appears, asking if you want to delete all objects, shaders views, and actions. Click Yes.
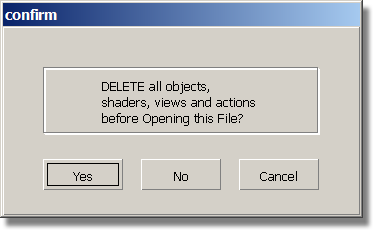
If your values for construction tolerances differ from those in the joystick.wire file, you will be presented with a dialog:
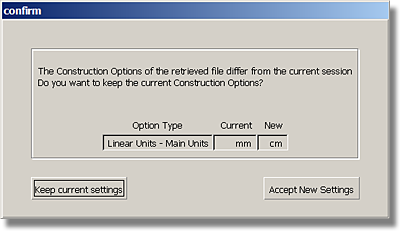
Click Accept New Settings to use the construction tolerances in joystick.wire.
The file is opened.
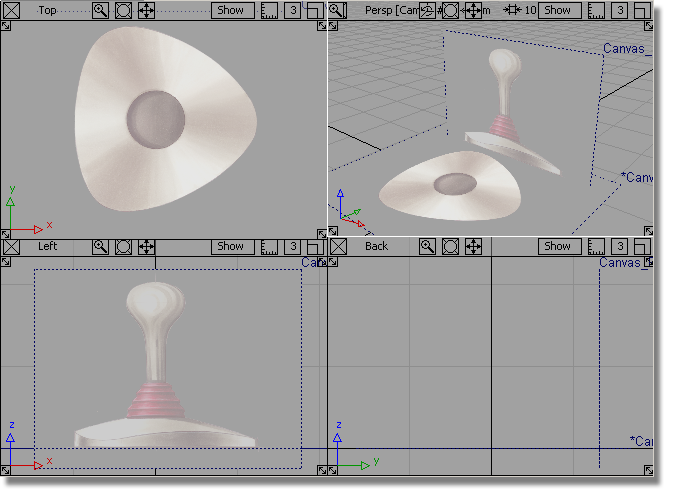
If you do not see any
images, choose WindowDisplay > Toggles > Canvas Planes  to turn on the display of
canvas planes.
to turn on the display of
canvas planes.
To turn off the borders
for canvas planes, choose WindowDisplay > Toggles > Construction Objects  .
.
If the modeling views
do not occupy the full size of the Alias window, choose Layouts > All Windows > All Windows  .
.
You will start by creating a curve that follows the profile of the joystick handle, which will later be used to revolve a surface for the handle.
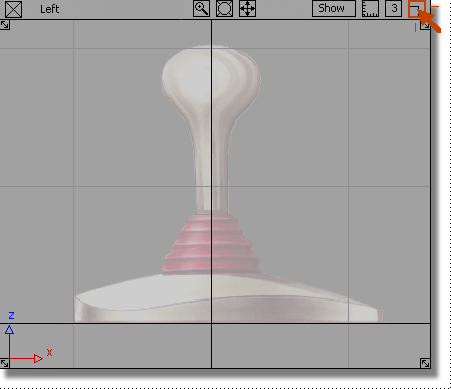
 .
.
This tool allows you to create a curve by placing control vertices (CVs, for short). CVs control the shape of a curve.
 (Windows) or
(Windows) or  (Mac) key to turn on grid
snap mode, and click the
(Mac) key to turn on grid
snap mode, and click the  on the grid intersection
at the top of the handle.
on the grid intersection
at the top of the handle.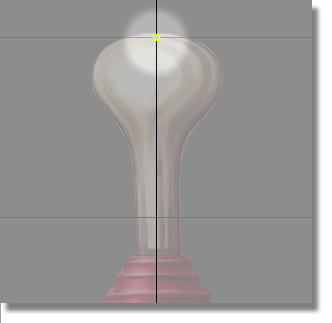
A control vertex appears.
This is the first CV of the curve and is displayed as a small box.
 (Windows) or
(Windows) or  (Mac) key to turn off grid
snap mode.
(Mac) key to turn off grid
snap mode.
 to the right of the first
CV to create the second CV. Move the mouse button to position the
CV, then release the middle mouse button.
to the right of the first
CV to create the second CV. Move the mouse button to position the
CV, then release the middle mouse button.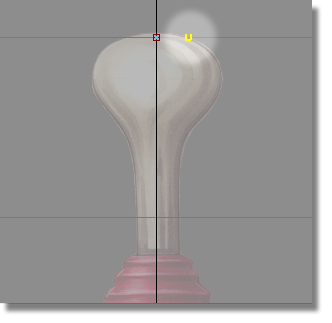
The second CV is displayed as a small U.
By using the middle mouse button, the second CV is horizontally aligned with the first CV. Having these two CVs aligned horizontally helps to avoid a bump or dimple in the top when you revolve the surface.
 along the edge of the joystick
handle outline to create the third CV. Move the mouse to position
the CV and then release the left mouse button.
along the edge of the joystick
handle outline to create the third CV. Move the mouse to position
the CV and then release the left mouse button.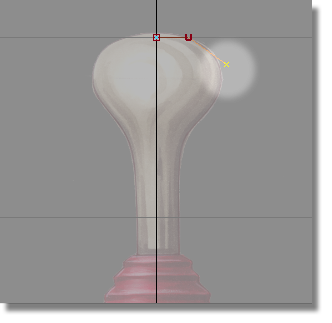
The third CV appears. This and all further CVs on the curve are displayed as small crosses. The hull now consists of two red straight line segments between the first, second and third CV.
 again to position the fourth
CV along the edge of the handle outline.
again to position the fourth
CV along the edge of the handle outline.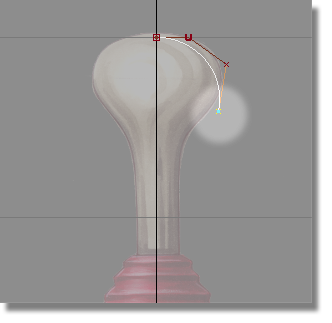
The fourth CV appears.
A white curve now connects the first CV and the fourth CV. The hull now consists of three red straight line segments that connect all the CVs together.
At this point, don’t worry about the shape of the curve. Later, you will adjust the position of each CV to change the shape of the curve.
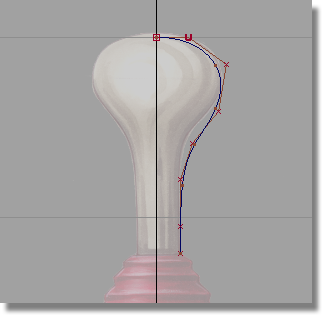
 to complete the curve and
unpick it.
to complete the curve and
unpick it.
Editing the handle profile curve
Now, you will move CVs to edit the shape of the profile curve to match the reference image.
 .
.
 to click the third CV or
drag a pick box around it.
to click the third CV or
drag a pick box around it.
Remember, CVs do not lie on the curve; they are located on the hull.
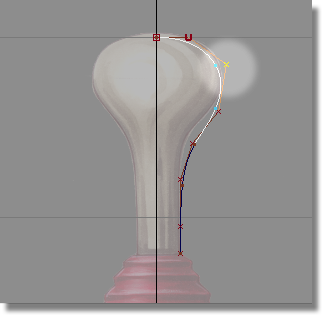
 and drag the mouse to move
the CV so that the curve lies directly on the edge of the handle
sketch.
and drag the mouse to move
the CV so that the curve lies directly on the edge of the handle
sketch.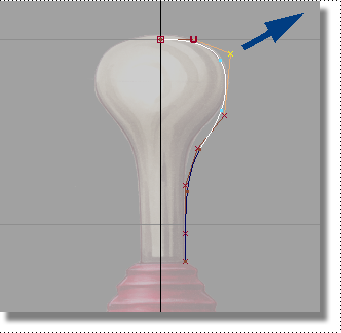
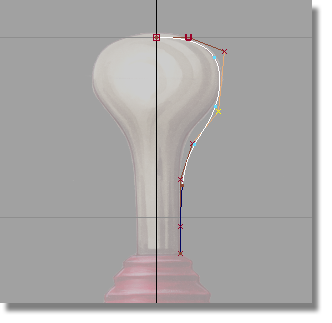
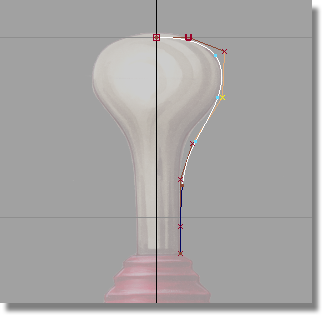
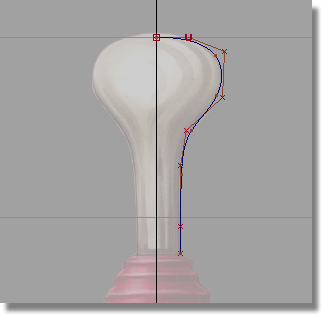
Revolving the handle profile curve
Next, you will revolve the profile curve to create a surface for the joystick handle.
 .
.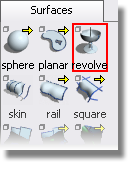
In the prompt window, which is just below the menu bar, you are prompted to select a curve to revolve.
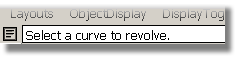
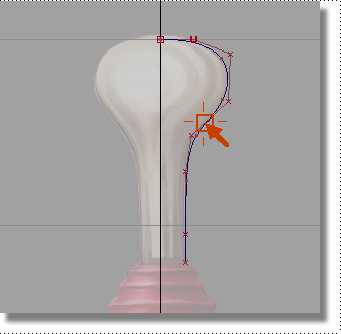
The curve is revolved and a surface is created.
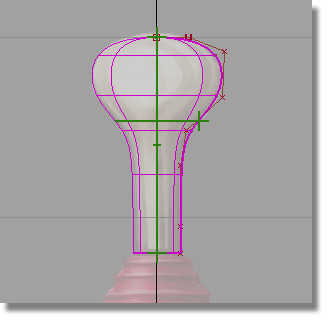
When you initially create a surface of revolution, it has two green manipulators. These manipulators enable you to easily change the sweep of the profile curve and the angle of the revolution axis. The surface you have created is correct, and so you won’t adjust the manipulators.
 to unpick the surface.
to unpick the surface.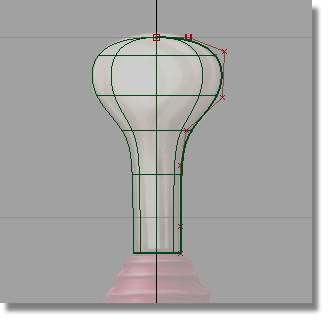
The manipulators disappear.
Modifying the handle curve and surface
Most surfaces you create in Alias have what’s known as construction history. Construction history allows you to easily change a surface after you have created it.
For example, if you move a CV on the original profile curve, the revolved surface will automatically update.
Next, you will move a CV to see the effect of construction history.
 and click the third CV to
pick it.
and click the third CV to
pick it.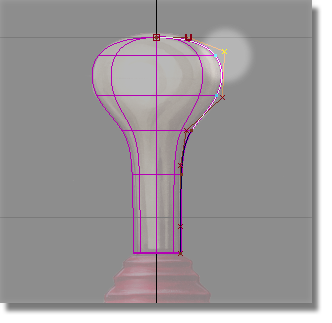
 and drag the mouse to move
the CV slightly.
and drag the mouse to move
the CV slightly.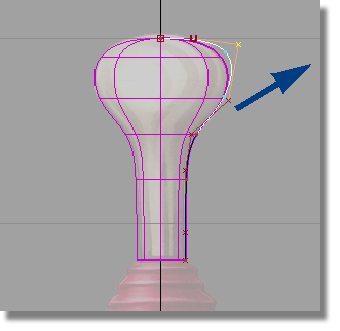
When you release the mouse button the revolved surface automatically updates.
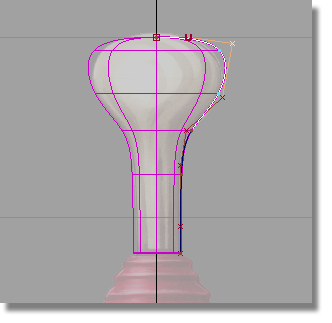
 tool, or the hotkey
tool, or the hotkey  + Z (Windows)
or
+ Z (Windows)
or  + Z (Mac)
to undo the move.
+ Z (Mac)
to undo the move.
The surface is now complete, so next, you will turn off the CV display for the curve.
On the Control Panel on the right of your screen is a Display section.
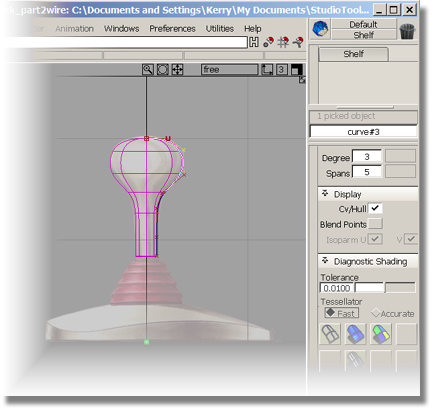
In the Display section, the CV/Hull check box indicates that the CVs and hulls are currently visible.
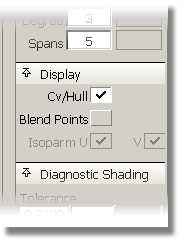
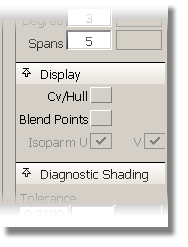
The CVs and hulls are no longer displayed in the view.
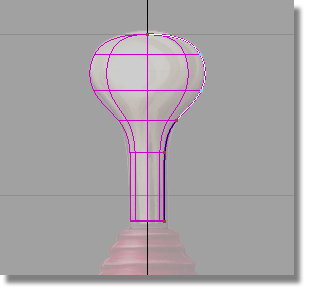
 to return to the four views.
to return to the four views.
 is the F9 function
key. Use this to set the screen to show all four views at any time.
is the F9 function
key. Use this to set the screen to show all four views at any time.
Now, you will save the scene as a new file.
 to open the File Browser.
to open the File Browser.
For information on creating the Lessons project, or saving your work, see Saving your work.