In this section, you will create a hole through the vacuum cleaner body to create a handle. As before, when you built the main body shape, you will overbuild surfaces to create an intersection.
This time, however, you will not use the intersection and trim tools to create a sharp-edged shape. Instead, you will use the Surface Fillet tool to create a rounded edge and trim at the same time.
Opening the tutorial file (optional)
If you successfully completed Part 3, you can proceed directly to the next step: Creating the handle surface below.
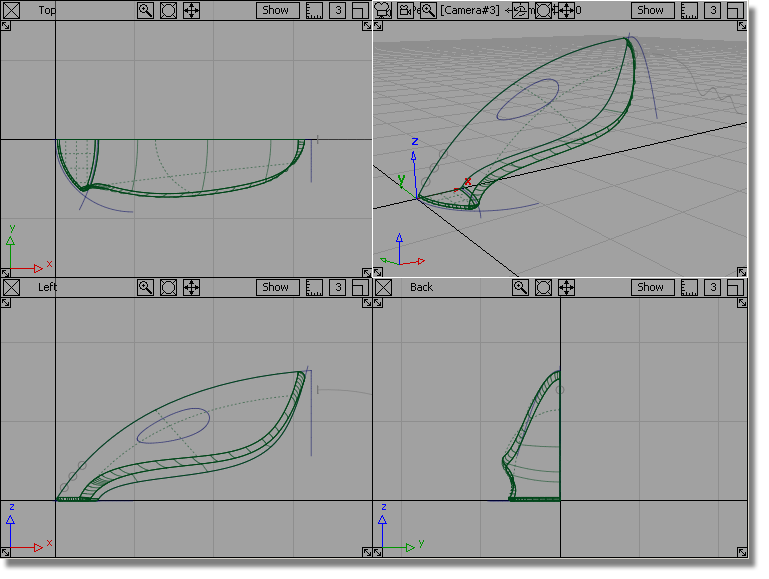
If you were not successful in part 3, open the file called vacuum_part4.wire, located in the wire directory of the CourseWare project. This file contains the completed model from Part 3.

Watch Part 4 of the tutorial.
You will create the handle using a skin surface, built from the handle curve provided in the tutorial file.
First, you will make a copy of the handle curve and move it to the side of the vacuum, to create the two curves needed for the skin.
 and select the oval shaped
handle curve.
and select the oval shaped
handle curve.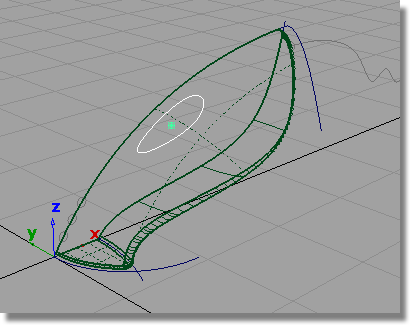
 followed by Edit > Paste
followed by Edit > Paste  . The screen appears the
same, but a second curve has been created and placed on top of the
original, and is selected, ready to be moved.
. The screen appears the
same, but a second curve has been created and placed on top of the
original, and is selected, ready to be moved.
 . Since you are working in
the perspective view, the mouse buttons can be used to specify a
move in the x, y, or z direction.
. Since you are working in
the perspective view, the mouse buttons can be used to specify a
move in the x, y, or z direction.
Click and hold the  and move the second curve
in the negative y-direction. Move the curve so it is well outside
the vacuum body surfaces.
and move the second curve
in the negative y-direction. Move the curve so it is well outside
the vacuum body surfaces.
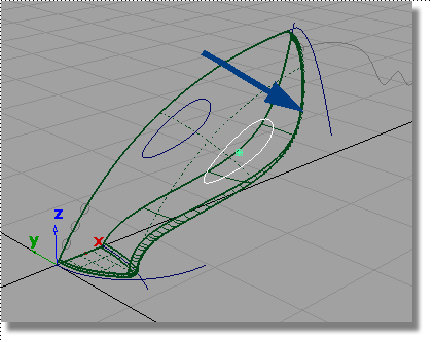
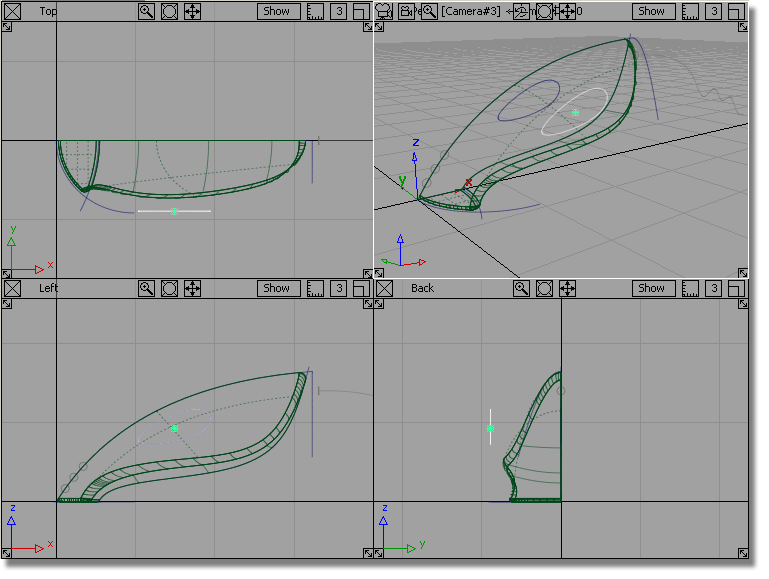
Next, you will create a skin surface between the two handle curves.
 tool.
tool.
You are prompted to select the first curve. Click the first handle curve to select it for the skin surface.

The curve is highlighted, and you are prompted to select the next curve. Click the second handle curve to select it.

The skin surface is created and highlighted in white.
 to deselect the skin surface.
to deselect the skin surface.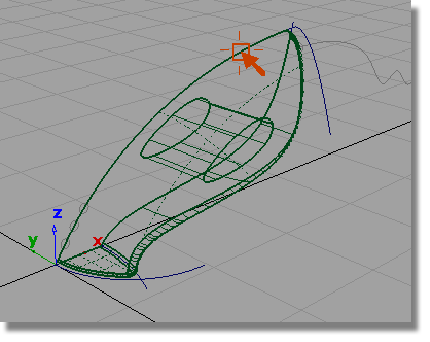

 to select the second handle
curve. Then, use Transform > Move
to select the second handle
curve. Then, use Transform > Move  with the
with the  to adjust the position of
the curve. Because the skin surface has construction history, it
will be rebuilt to the new curve position when the mouse button
is released.
to adjust the position of
the curve. Because the skin surface has construction history, it
will be rebuilt to the new curve position when the mouse button
is released.
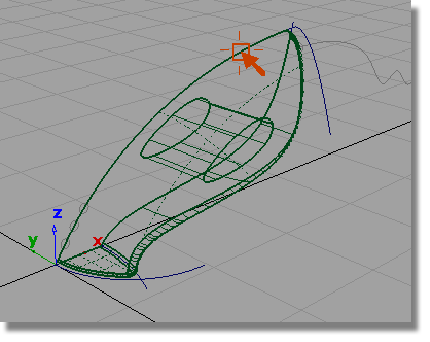
Next, you will use the Surface Fillet tool to trim the handle and upper body surfaces, and to create a rounded edge.
 . The settings you used before
will be used for this fillet surface, so you don’t need to open
the option box.
. The settings you used before
will be used for this fillet surface, so you don’t need to open
the option box.
You are prompted to select the first set of surfaces.
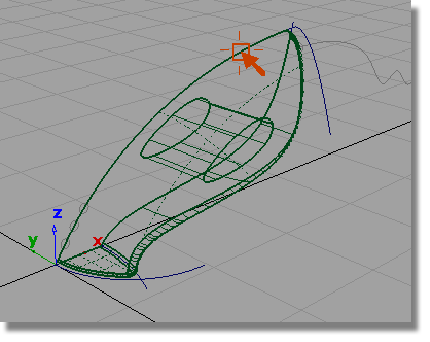
The surface is selected and highlighted in pink, and an Accept button appears in the lower right corner of the view.
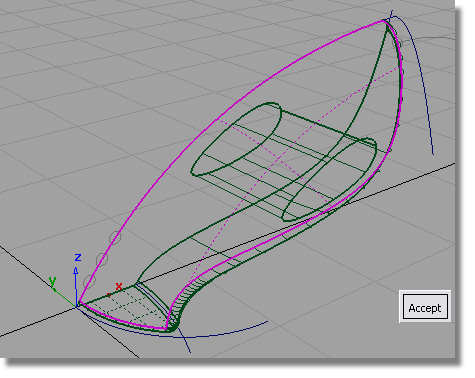
You are then prompted to select the second set of surfaces.

The surface is selected and highlighted in yellow, and an Accept box appears in the bottom right corner of the view.
Arrows appear on both surfaces, indicating on which side of the surfaces the fillet will be built.
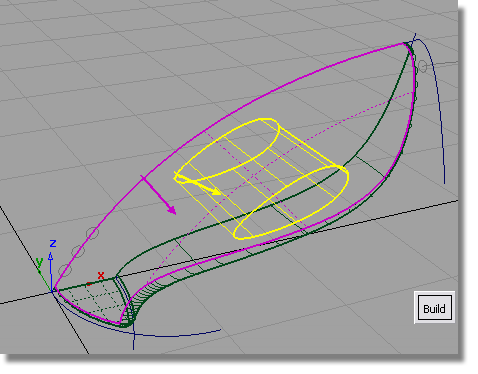
The pink arrow needs to point in towards the inside of the vacuum surfaces. If it is pointing out from the surfaces, click the arrow to reverse it.
The yellow arrow needs to point outwards from the handle surface. If it is pointing in towards the center of the handle, click the arrow to reverse it.

A small fillet surface is created, and the upper and handle surfaces are trimmed.
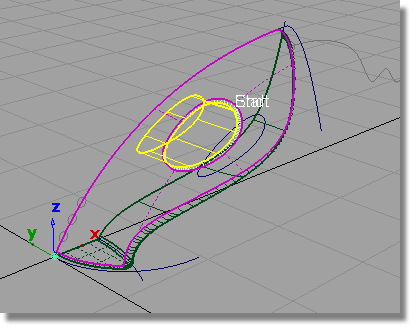
To create a comfortable handle, a larger fillet is required.
 . ❒ to open the option window.
. ❒ to open the option window.
 (Windows) or
(Windows) or  (Mac) to adjust the fillet
size.
(Mac) to adjust the fillet
size.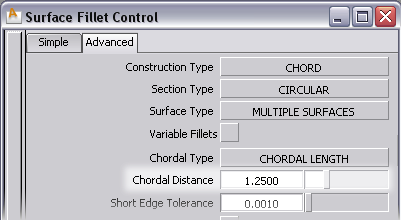
A Recalc button appears at the bottom right corner of the view.
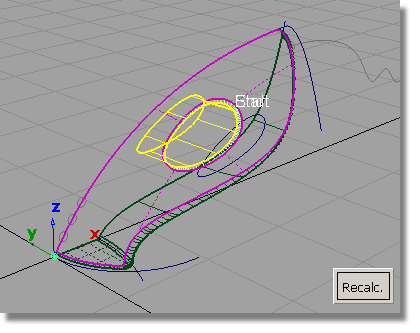
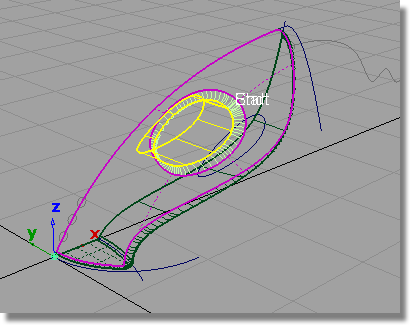
The fillet is rebuilt to the larger size, providing a more comfortable handle design.
 to deselect all the surfaces.
to deselect all the surfaces.
 to save the current scene.
to save the current scene.