Now that you have intersected and trimmed the upper and lower surfaces, there is a sharp edge where the two surfaces meet.
To create a rounded transition
between the two surfaces, you will create a fillet surface using
the Surfaces > Surface Fillet  tool.
tool.
The surface fillet tool will create a rounded surface that blends smoothly between two surfaces, or two sets of surfaces. As well as creating the rounded surface, the Surface Fillet tool can also trim back the original surfaces to create a finished continuous form. This trimming is achieved using curves-on-surface, which are automatically created by the Surface Fillet tool.
Opening the tutorial file (optional)
If you successfully completed Part 2, you can proceed directly to the next step, Creating the body fillet.
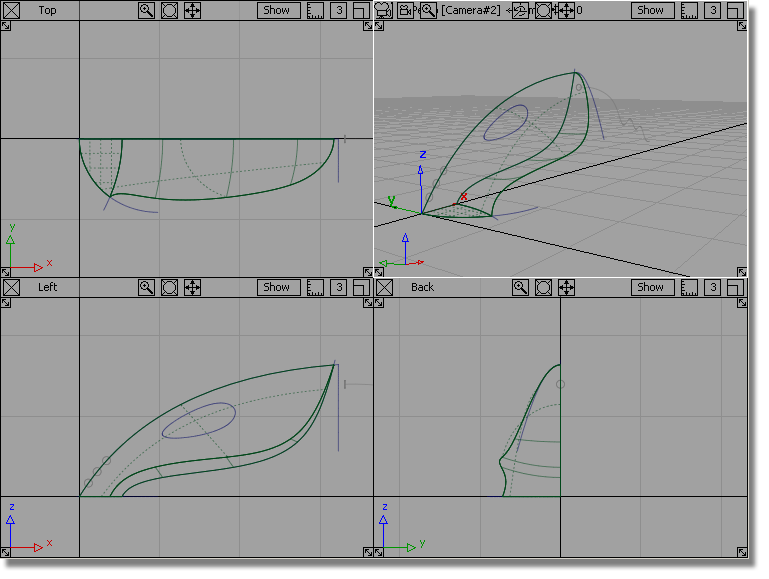
If you were not successful in part 2, open the file called vacuum_part3.wire, located in the wire directory of the CourseWare project. This file contains the completed model from Part 2.

Watch Part 3 of the tutorial.
Next, you will create a fillet surface along the intersected edge of the vacuum cleaner body.
The Surface Fillet tool uses surface indicators to choose which side of a surface to create the fillet. These indicators are easier to see in a wireframe view. So you will first turn off the shaded view.

The upper surface only has lines showing on its edges. To improve the visualization of the surface, and to make it easier to select, you can increase the number of lines across the surface using the patch precision tool.
Next, you will increase the patch precision for the upper surface.
 and select the upper surface.
and select the upper surface.
 .
.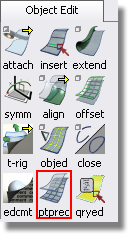
You are prompted to enter
the number of curves per patch. Type in 3 and press  (Windows) or
(Windows) or  (Mac).
(Mac).

The surface is now displayed with some dotted lines across its interior. These dotted lines make the surface easier to visualize in wireframe, and can be used to select the surface.
Next, you will create the surface fillet along the trimmed edge where the two main surfaces meet.
 . Double-click the icon to
open the option box.
. Double-click the icon to
open the option box.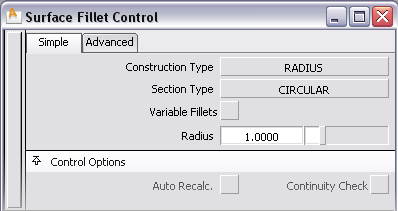

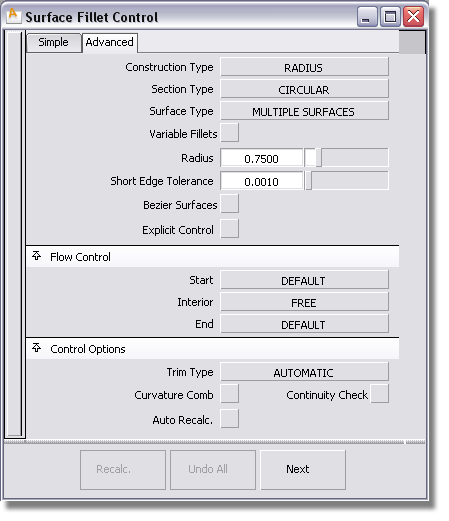
In the Flow Control section, there are pull-down menus for the Start, Interior, and End of the fillet surface.

The Start and End options are set to DEFAULT. For the Start and End, select EDGE ALIGN.
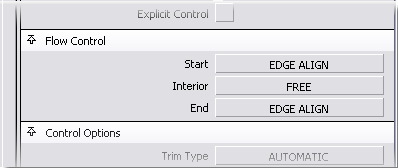
This choice ensures that the fillet surface is built to the full length of the edge, and the upper and lower surfaces are correctly trimmed.
You are prompted to select the first set of surfaces.

If the pick chooser appears, select the mono-rail surface.
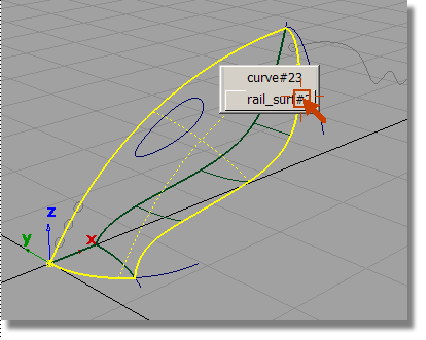
The surface is selected and highlighted in pink, an Accept button appears in the bottom right corner of the view.
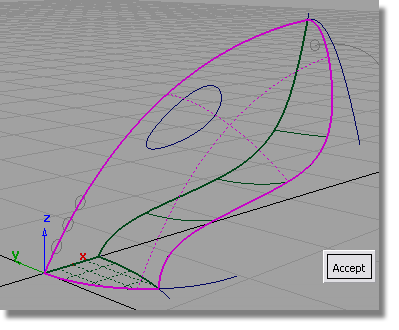
You are prompted to select the second set of surfaces.
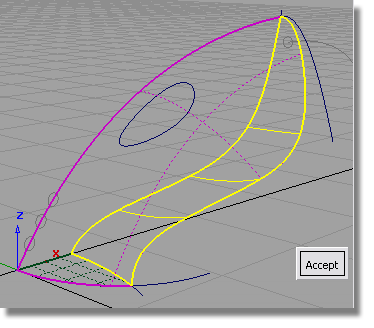
The surface is selected and highlighted in yellow, and an Accept button appears in the bottom right corner of the view.
Arrows appear on both surfaces, indicating on which side of the surfaces the fillet will be built. If necessary, tumble the view to see which direction the arrows are pointing.
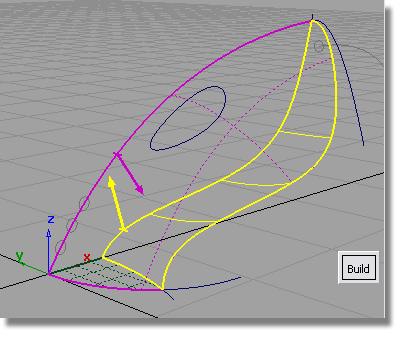
For the upper surface, the pink arrow needs to point inwards towards the inside of the vacuum cleaner body. If it is pointing out from the surface, then click it to reverse it.
The yellow arrow for the lower surface also needs to point inwards toward the inside of the vaccum cleaner body. If it isn’t, click it to reverse its direction.
The fillet surface is created, and the upper and lower surfaces are trimmed.

 or press
or press  (Windows) or
(Windows) or  (Mac) to deselect all the surfaces.
(Mac) to deselect all the surfaces.
The Surface Fillet tool can be used in different modes. The default mode, which you used for the body fillet, is to create a circular fillet. This creates a constant radius surface along the length of the fillet surface.
For the nozzle, you will create a chordal fillet. A chordal fillet maintains a constant width of surface, instead of a constant radius. This will produce a more regular surface when the angle between the two main surfaces varies along their edge.
 . Double-click the icon to
open the surface fillet option box. In the Advanced tab,
the flow control settings are currently set to Edge Align for
the start and end.
. Double-click the icon to
open the surface fillet option box. In the Advanced tab,
the flow control settings are currently set to Edge Align for
the start and end.

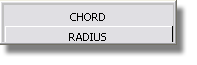
Choose CHORD from the pull-down menu to select a constant width fillet.
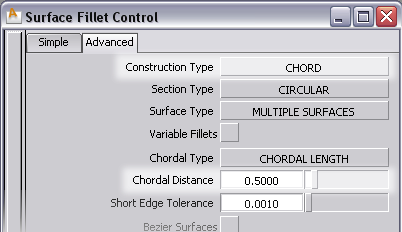
Close the Surface Fillet option box.
You are prompted to select the first set of surfaces.
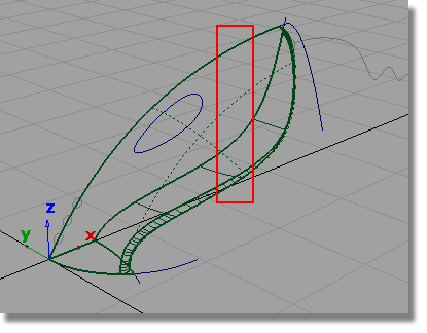
All three surfaces are selected and highlighted in pink, and an Accept button appears in the bottom right corner of the view.
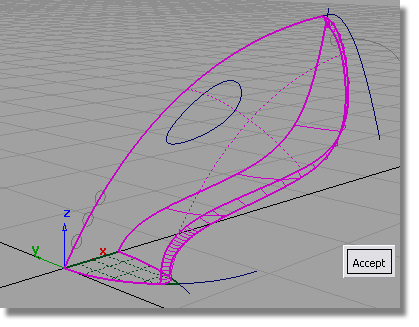
You are prompted to select the second set of surfaces.

If the pick chooser appears, pick the trim_surface.
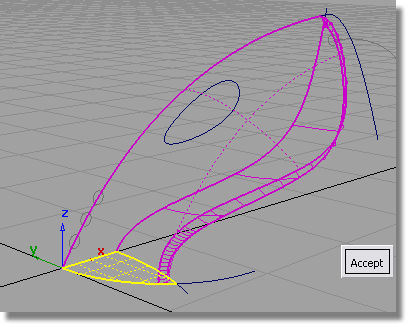
The surface is selected and highlighted in yellow, and an Accept button appears in the bottom right corner of the view.
Arrows appear on both sets of surfaces, indicating on which side of the surfaces the fillet will be built.
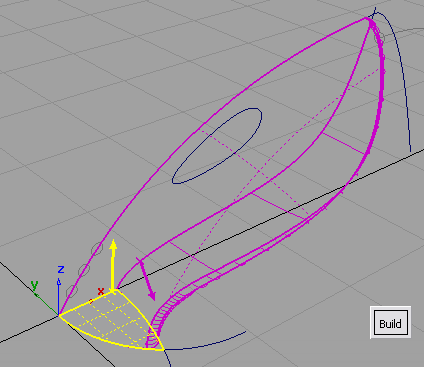
The pink arrow needs to point in towards the inside of the vacuum body. If it is pointing out of the surface, click the arrow to reverse it.
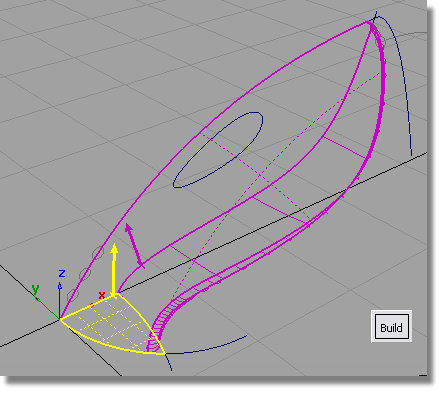
The yellow arrow needs to point upwards towards the inside of the vacuum body. If it is pointing downwards, out of the surface, click the arrow to reverse it.

The chordal fillet surface is created, and the surfaces trimmed to create a smooth, continuous exterior.
 to deselect all the surfaces.
to deselect all the surfaces.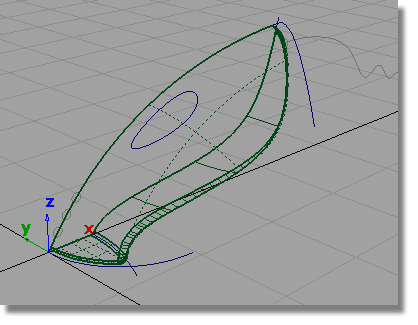

 to save the current scene.
to save the current scene.