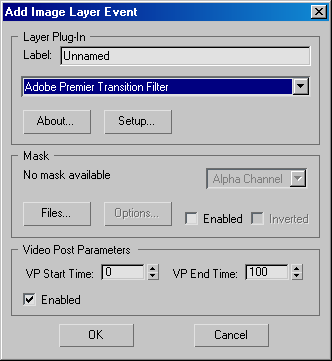Command entry:
Command entry:Rendering menu

Video Post

Video Post window

Make sure the two child events are in the order you want the Image Layer event to use them.

Select the two events.

Video Post toolbar


(Add Image Layer) Event
 Command entry:
Command entry:Rendering menu

Video Post

Video Post window

Select a Layer Event.

Video Post toolbar


(Edit Current Event)
The Add Image Layer Event adds a compositing plug-in to layer the selected images in the queue.
Provides compositing plug-ins that use the previous event in the queue as a source, and composite the next event, using the
parameters of the plug-in compositor. The list might include plug-ins for special transformations, such as wipes, and so on.
An Image layer event is always a parent event with two children. The children can themselves be parents with children. The
children of an Image Layer event can be Scene events, Image Input events, Layer events that contain Scene or Image Input events,
or Filter events that contain Scene or Image Input events.
Procedures
To add an image layer event:
- Make sure the two child events are in the order you want the Image Layer event to use them.
- Select the two events.
Click to select the first event, then hold Ctrl and click to select the second.
- Click
 (Add Image Layer Event).
(Add Image Layer Event).
An Add Image Layer Event dialog appears.
- Choose the kind of layer event you want from the Layer Plug-In drop-down list.
- If the Setup button is enabled for this kind of layer event, click Setup to set the options.
- Choose a mask if you want the layer event to be masked.
- Adjust other Image Layer settings, and then click OK.
The Image Layer event becomes the parent of the two child events you selected.
To choose the mask file:
- Click Files.
- Use the file dialog to choose the mask file, and then click OK.
- Choose the channel to use from the drop-down list of channels.
To position or resize the mask:
- Click Options.
An Image Input Options dialog appears, identical to the dialog you use with Image Input events.
If the mask is animated, you also use this dialog to specify its time range and playback speed.
Interface
The Add Layer Image Event and Edit Layer Event dialogs have the same controls.
Layer Plug-In group
- Label
-
Lets you give the event a unique name. A unique name can make it easier to distinguish the layer event in a long list of events.
- Layer List
-
Selects the compositor 3ds Max uses for layering the rendered images in the queue. Alpha is the default compositor, but you can also choose from any others
you have installed. See the separate help topics for descriptions of the compositors that come with 3ds Max.
- About
-
Provides version or source information specific to the plug-in.
- Setup
-
Displays a setup dialog specific to the plug-in. Some plug-ins might not use this button.
Mask group
- Channels
-
If you are using a bitmap as the mask file, you can use the Alpha channel, the Red, Green, or Blue channel, Luminance, Z-Buffer,
Material ID channel, or Object ID.
- Files
-
Select a file to use as a mask. The name of the selected file appears above the Files button.
- Options
-
Displays the Image Input Options dialog where you can set alignment and size, relative to the frames of video output. For animated images, you can also synchronize
the mask with the frame sequence of video output. This is the same dialog used for Image Input Event options.
- Enabled
-
Enables the mask. If turned off, Video Post ignores any other mask settings.
- Inverted
-
When turned on, the mask is inverted.
Video Post Parameters group
- VP Start Time/End Time
-
Set the starting and ending frames for the selected event within the overall Video Post queue. Video Post renders the event
over the number of frames specified here.
- Enabled
-
Enables or disables the event. When turned off, the event is disabled and Video Post ignores it when rendering the queue.
Each event must be disabled individually. For example, disabling a composite layer event does not disable the composited image
events. The range bars of disabled events are unavailable in the event track area.
 (Add Image Layer Event).
(Add Image Layer Event).