The XRef Scenes dialog lets you add and remove XRef scenes. It also gives you tools to control the display of the XRef scene, options to ignore various components of the scene, and the ability to bind to a parent object so you can scale, rotate, or move the XRef scene.
Although XRefs are inaccessible “boxes” in the scene, they can be accessed in various ways.
XRef scenes can be nested. That is, an XRef scene can contain other XRef scenes, which can in turn contain other XRef scenes.
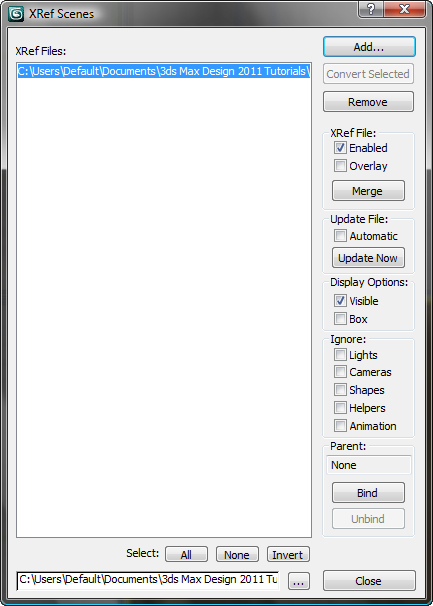
Displays all XRef scenes in the current scene, and lets you select them for operations. XRefs that have been disabled (by turning off Enabled) are listed in gray rather than black. If an XRef is listed in red, that means its file could not be loaded. Either the file is corrupted, or the path is not pointing to the correct directory or file name.
Lets you change the path or file pointed to by a selected XRef scene. To use, choose one of the XRef scenes in the list, and then change the information in the field. You can either directly enter a new file name or path, or you can click the Browse button to the right of the field, and then choose a new file from the Open File dialog. The new XRef scene that you choose replaces the one currently highlighted in the list.
Displays the Open File dialog from which you can choose a MAX scene file to be loaded into the current scene as an XRef. The selected scene appears in the list at left, and the geometry appears in the viewports.
You can also add a scene by dragging a MAX file from the Windows Explorer into the list, or by dragging a MAX file into a 3ds Max viewport, whereupon you're presented with a menu with the following options: Open File, Merge File, XRef File, and Cancel.
Lets you take any selected objects in your scene and create XRefs from them. Basically, this does a Save Selected for the objects, which are automatically cut from the MAX file and pasted into a new file. A file dialog lets you name the new file. They remain in the current scene but are now scene XRefs.
When on, treats the referenced source scene as an Overlays. Default=off.
Overlays allow multiple scene references without the risk of creating circular dependencies. The scene XRef marked as overlay is loaded only into the master scene that references it, and is not visible in other scenes that might XRef the master file that uses the overlay. See Overlays for more information.
Determines how and when the XRef scenes are updated. These options are applied to the selected XRefs; for example, one XRef can have automatic updating, while another can have manual updating (using the Update Now button).
These options let you specify how the selected XRefs are displayed in viewports. These options have no effect on the rendered scene.
This group box lets you specify categories that you do not want included with the XRef scene. For example, if you turn on Lights, the lights in the XRef source scene are not included in the current, target scene. You can switch these categories on and off at any time, but if you Merge an XRef scene while a category is turned off, that category of objects will not be merged into the scene.
These controls let you position and animate XRef scenes within the current scene by binding the XRef scene to a parent object.
Click to unbind the highlighted XRefs from whichever parent they’d been bound to.
Binding XRefs to objects is similar to linking objects, as performed with the Link/Unlink buttons on the toolbar.
If you Merge a linked XRef scene, converting it to objects in the current scene, the objects in the XRef scene become linked children of the binding parent. At this point, you could Unlink them (using the toolbar command), and they’ll maintain their offset position to the parent.