The Skeleton helper is a component of MassFX that lets animated characters participate in simulations as kinematic rigid bodies. The character can be a Bones system, a Biped, or a CATRig, plus, optionally, an associated mesh using Skin. One beneficial aspect of the Skeleton helper is that it helps you improve performance by grouping bones to act together as a single rigid body.
To use the MassFX Skeleton helper:
 Rigid Bodies submenu
Rigid Bodies submenu  Create Kinematic Skeleton.
Create Kinematic Skeleton.
This creates a Skeleton helper in the scene.

The helper is selected, so its interface appears on the Modify panel. On the General Attributes rollout, the Bones & Groups list is empty because no bones are added to the helper by default.
This opens the Select Bones dialog, which lists all bones associated with the rig to which the selected bone belongs.
The bones now appear in the Bones & Groups list on the General Attributes rollout.
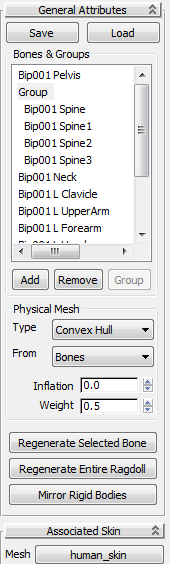
The stored data include type of the rigid body, referenced physical material preset, physical mesh, overridden physical mesh material settings, and advanced rigid body parameters.
Shows bones associated with the skeleton, plus any groups. Highlight bones in this list to remove them, group them, or batch-change the rigid body settings. To highlight multiple bones, use standard Shift+click and Ctrl+click methods.
As a convenience for when you want to adjust the settings for an individual bone, double-clicking a bone's name in the list selects that bone in the scene.
If a group is highlighted, instead ungroups the bones, creating a rigid body for each.
A group is indicated in the list by the name "Group" with the member bones indented beneath.
To use these settings, first optionally highlight one or more bones in the list, then adjust the remaining settings on the rollout, then click Regenerate Selected Bone (or Bones) to apply the changes to the highlighted bones. Alternatively, apply the changes to all bones in the skeleton by clicking Regenerate Entire Skeleton.
For details on the physical mesh types, see Adjusting the Physical Mesh.
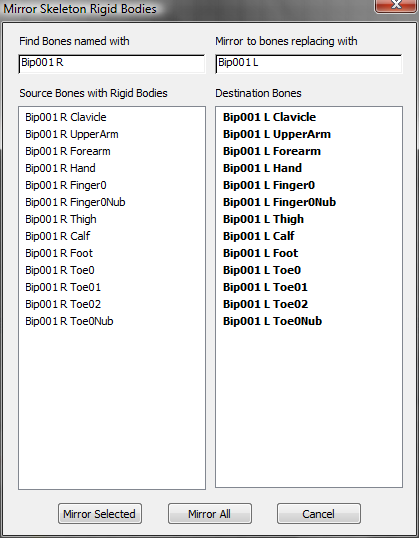
Opens the Mirror Skeleton Rigid Bodies dialog, allowing you to copy Rigid Body settings and physical meshes for bones from one side of the skeleton to bones on the other side. You can use a (case-insensitive) match on the names to find the bones to copy and replace.
First, enter a portion of the name common to all bones you want to mirror in the "Find Bones named with" field at the top of the left column. All bones that match that name are then displayed in the list of bones on the left.
Next, enter the name to replace your "find" string with in the "Mirror to bones replacing with" field at the top of the right column. If a bone is found whose name matches the result of the find/replace, it is listed in the right column across from its counterpart in the left column.
If a bone in the right column already has a Rigid Body modifier on it, its name is shown in boldface text to warn you that you will be overwriting the existing rigid body settings for that bone. In the preceding illustration, this is the case for all bones to be replaced in the mirroring process.
If the software cannot find a bone with a name that matches the result of the find/replace, a blank line is shown in the right column.
To mirror the rigid bodies for all bones shown in the columns, click the Mirror All button.
To mirror the rigid bodies for only a few of the matched bones, highlight the bones in the list (clicking in either column highlights across the row) and then click the Mirror Selected button.
Shows the current associated skin mesh. To use a different mesh, click this button and select another graphical character mesh in the scene to be bound to the bones. With a character mesh associated, you will be able to generate the physical mesh from the Skinned Mesh option.