The Cone Angle manipulator is a cone whose base you can adjust. By wiring its Angle value to a parameter of another object, you can create a custom control, with visual feedback, within a scene.
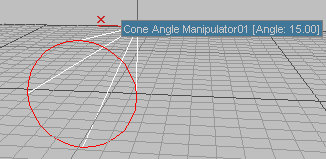
Cone angle manipulator
Cone angle manipulators are used by a spotlight's Hotspot and Falloff controls.
To create a cone angle manipulator:
 Create panel, activate
Create panel, activate  (Helpers) and choose Manipulators from the drop-down list.
(Helpers) and choose Manipulators from the drop-down list.
The cone angle manipulator is created along the negative Z axis of the viewport in which you drag. In other words, its initial position points away from you.
To change the angle of a cone angle manipulator:
 (Select And Manipulate).
(Select And Manipulate).
The manipulator turns red when the mouse is over it and it is available to be manipulated. Also, a tooltip appears, showing the name of the manipulator and its current value.
The Angle value changes as you drag the manipulator. This value can range between 0.0 and 180.0.
To select a cone angle manipulator:
 (Select Object).
(Select Object).
You can also use  (Select And Move),
(Select And Move),  (Select And Rotate), and
(Select And Rotate), and  the scale options on a cone angle manipulator.
the scale options on a cone angle manipulator.
 (Select And Manipulate).
(Select And Manipulate).
If you don't turn off Select And Manipulate, you adjust the manipulator's Angle value without affecting its properties.
To connect a cone angle manipulator so it controls another object:
 Select the cone angle manipulator.
Select the cone angle manipulator.
 Wire Parameters
Wire Parameters  Wire Parameters.
Wire Parameters.
You can also right-click the manipulator and choose Wire Parameters from the Transform (lower-right) quadrant of the quad menu.
 Angle.
Angle.
3ds Max opens the Parameter Wiring dialog.
Now when you turn on  (Select And Manipulate) and use the manipulator, the object updates under the manipulator's control.
(Select And Manipulate) and use the manipulator, the object updates under the manipulator's control.