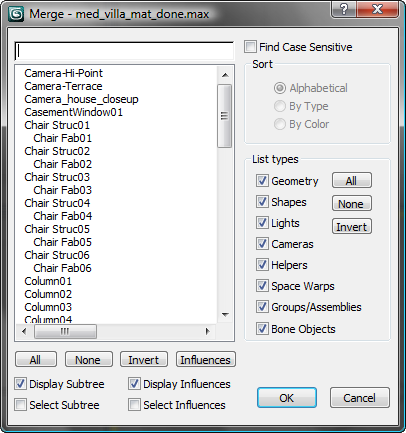Merge allows you to load objects from saved scene files into the current scene. You can also use Merge to combine an entire
scene with another. This behaves similarly to the XRef Merge dialog.
The Merge dialog lets you load and save influences with or without their dependents. In many cases, objects should be referenced with their influences, but the display only
makes you aware of the relationships, it does not force you to externally reference them.
When you select an item in the list window and click Influences, the object’s influences are selected in the list window.
When you select an item in the list window and Display Influences is on, the object’s influences are shown in blue in the
list window. When you select an item in the list window and Select Influences is on, the object’s influences are also selected
in the list window.
Automatic Unit Conversion
When Respect System Units in Files is on in the Units Setup dialog, in the System Unit Scale group, merged objects from a file with a different scene unit scale are scaled to maintain their
correct size in the new scene. No conversion is done when merging files created in 3ds Max 1.x.
NoteIf Respect System Units is off (which is not recommended), a 100-foot radius sphere that was created in a 1 unit = 1 foot
scene becomes a 100-inch sphere in a 1 unit = 1 inch scene.
Resolving Name Conflicts
Object Name Conflicts
When one or more incoming objects have the same name as objects in the scene, an alert gives you the following options:
- Merge
-
Merges the incoming object using the name in the field at the right. To avoid having two objects with the same name, type
a new name before proceeding.
- Skip
-
Does not merge the incoming object.
- Delete Old
-
Deletes the existing object before merging the incoming one.
- Apply to All Duplicates
-
Treats all subsequent incoming objects with duplicate names the same way you specified for the current object. No further
alerts will appear. This option is not available if you renamed the current object.
- Cancel
-
Cancels the merge operation.
Material Name Conflicts
When one or more materials assigned to incoming objects have the same name as materials in the scene, an alert gives you the
following options:
- Rename Merged Material
-
Defines the name for incoming material.
- Use Merged Material
-
Assigns the characteristics of the incoming materials to the same-named scene materials.
- Use Scene Material
-
Assigns the characteristics of the scene materials to the same-named incoming materials.
NoteOnly top-level material names (not sub-materials) are checked for duplicates.
- Auto Rename Merged Material
-
Automatically renames the incoming materials to new names. Uses Material number names based on the next available Material
number.
- Apply to All Duplicates
-
Treats all subsequent incoming Materials with duplicate names the same way you specified for the current object.
Parent Name Conflicts
When you merge an object that’s linked to a parent object in a source scene, and an object of the same name as the original
parent exists in the current scene, the Merge File dialog opens, giving you the option to re-create the same hierarchy.
Procedures
To merge items:
This is the general procedure. Detailed steps follow.
- Choose Application Menu
 Import
Import  Merge.
Merge.
- Select a file from which to merge items.
- Choose a group or an item to merge.
To specify object types to list, do any of the following:
- Display or hide the subtree. If the subtree is not displayed, you can sort items in the list alphabetically or by type or
color.
- Select the object types that you want displayed in the list box.
- Click All or None to select or clear all of the object types.
To select objects to merge, do any of the following:
- Enter the name of an item, or use wildcard characters to specify multiple items that share a set of characters in their names.
- Click to select single objects.
- Press Ctrl and click to add and remove single objects from the selection.
- Press Shift and click to select all objects between the previously selected object and the current object.
- Click All or None to select or deselect the entire list.
- Click and drag to select items to merge from the list on the left.
Interface
Use the Merge File dialog to open the scene file to merge. This opens the Merge dialog, whose controls are similar to those
on the Selection Floater.
Merge Objects list
Objects are listed according to the current Sort and List Types selections.
- All/None/Invert
-
These buttons alter the pattern of selection in the list window.
- Influences
-
When you select an object in the list window and then click the Influences button, the selected object's influences are highlighted
as well.
- Display Influences
-
When this is on and you select an item in the list window, all of its influences are shown in blue. If you want to highlight
these influences, click Influences.
- Select Influences
-
When this is on and you select an item in the list window, all of its influences are highlighted as well.
- Merge File Dialog
When you merge an object that’s linked to a parent object in a source scene, and an object of the same name as the original
parent exists in the current scene, you can re-create the same hierarchy using this dialog.
 Import
Import  Merge.
Merge.