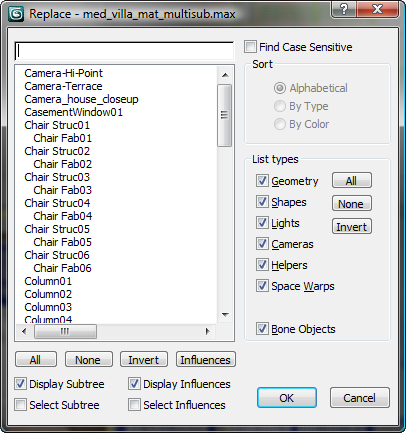Replace lets you substitute the geometry of one or more objects in a scene by merging objects with duplicate names. Use Replace when you want to work with less complex geometry to set up your scene and animation, and then replace
it with more detailed geometry before rendering.
- When you replace an object in your scene, you replace its geometry, including its modifiers, but not its transforms, space
warps, hierarchy, or materials.
- To replace the object with all its characteristics, use Merge.
- If the object that you're replacing has instances in the scene, all of the instances are replaced with the new object.
- All objects in the scene with the same name as the incoming object are replaced by that object. If you have more than one
object in the scene with the same name as the incoming object, all of those objects are replaced.
Procedures
To replace items:
- Choose Application Menu
 Import
Import  Replace to display the Replace File dialog.
Replace to display the Replace File dialog.
To see more than one file type at a time, choose the All Files file type.
- Select a file from which to choose replacement items.
- On the Replace dialog for that file, choose a group or a replacement item. (See the following procedure.)
An alert asks if you want to replace the materials along with the objects.
- If yes, the materials from the incoming objects replace the current materials.
- If no, only the geometry is replaced, while the material assigned to the original object is retained.
To select objects to replace, do one of the following:
- Enter the name of an item, or use wildcard characters to specify multiple items that share a set of characters in their names.
- Click to select single objects.
- Press Ctrl and click to add and remove single objects from the selection.
- Press Shift and click to select all objects between the previously selected object and the current object.
- Click All or None to select or deselect the entire list.
Interface
When you choose replace, a standard file selector dialog is displayed. Use the file selector to choose the scene file with
the replacement objects. After you click Open, the Replace dialog is displayed.
TipIn the file selector, you can see more than one file type at a time by choosing the All Files file type.
In the Replace dialog, select the objects to replace. Either enter the object name or select the object from the list.
- All
-
Selects all objects in the list.
- None
-
Deselects all objects in the list.
- Invert
-
Inverts the current list selection.
- Influences
-
Click to Select the influences of the currently selected object..
When the Select Influences toggle is on, influences are always selected.
- Display Subtree
-
Displays object hierarchies in an indented format.
When this option is off, the Sort group is enabled.
- Select Subtree
-
When this option is on, all items indented below the selected one are also selected.
- Display Influences
-
When on and you highlight an object with influences, the names of the influential objects appear in blue.
- Select Influences
-
When on and you highlight an object with influences, the influential objects are also selected.
The Influences button selects influential objects on a one-time basis.
_____
- Find Case Sensitive
-
When on, distinguishes between upper and lower case in object names.
Sort group
These are options for sorting the object list. If the Display Subtree check box is on, these options are not available.
- Alphabetical
-
Sorts from A at the top to Z at the bottom.
- By Type
-
Sorts by category, using the same order as the check boxes in List Types.
- By Color
-
Sorts by object wireframe color.
List Types group
Determines which object types are displayed in the list: geometry, shapes, lights, cameras, helpers, space warps, or bone
objects.
- All
-
Turns on all check boxes in the group.
- None
-
Turns off all check boxes in the group.
- Invert
-
Inverts the current state of the check boxes.
 Import
Import  Replace to display the Replace File dialog.
Replace to display the Replace File dialog.