[パフォーマンスおよび品質]ウィンドウでハードウェアを最適化する
[ファイル] > [設定] > [パフォーマンスおよび品質]をクリックして、[パフォーマンスおよび品質]ウィンドウを開きます。
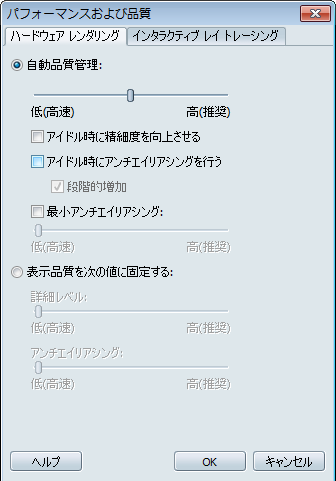
[ハードウェア レンダリング]タブで、[自動品質管理]スライダを使用して、表示品質に関して重視する特性を設定します。選択した条件内でできる限りよい表示品質を維持するように、Showcase によりフレーム レートが調整されます。調整は、現在選択されている LOD スクリプトで定義した LOD を使用して行われます(「読み込み変換設定を調整する」を参照してください)。システム リソースが不足している場合や、遠くからオブジェクトを参照するだけの場合は、スライダを[低]の方に動かします。システムが非常に高速な場合、または細部をクローズアップする場合は、スライダを[高]の方に動かします。
スライダは中央(既定値)のままにしておき、表示品質が低下した場合にのみ変更することをお勧めします。現在の LOD に 1 レベルしか設定されていない場合は、スライダを動しても効果はありません。
[アイドル時に精細度を向上させる]を選択すると、Showcase では、アイドル時に表示品質を実現可能な範囲で最高の LOD に高めることができます。
アンチエイリアシングとは、サーフェス、マテリアル、およびテクスチャの見た目を作り上げるスムージング計算のことです。アンチエイリアシング オプションを選択すると、サーフェスの表示がさらにリアルになりますが、フレーム レートが低下する場合があることに注意してください。
モデルをロードした後に詳細レベル(LOD)の数を確認するには、[表示品質を次の値に固定する]を選択し、スライダを前後に動かして、さまざまな LOD を表示します。シーンでの作業中にシステムを高速かつ効率的に機能させる必要がある場合は、表示品質を[低]に固定することをお勧めします。また、作業用のコンピュータの性能が、プレゼンテーションを行うコンピュータほど高くない場合は、作業中は表示品質を[低]に固定してください。
シーン内のオブジェクトで、こうしたパフォーマンスおよび品質の設定に例外を設ける必要がある場合は、オブジェクトを右クリックし、[重要度/優先度] > [優先度: 低]、[優先度: 中]、または[優先度: 高]を選択します。
たとえば、自動スライダを[低]に設定した状態で、特定のオブジェクトの表示品質を高くする必要がある場合は、そのオブジェクトの優先度を[高]に設定します。また、背景に多くのポリゴンを持つオブジェクトが多数存在する場合、例えば木が並んでいる場合などは、[低]に設定すると、パフォーマンスへの影響を抑えることができます。同様に、Autodesk Inventor で作成されたモデルに多くのねじが含まれていて、それぞれのねじのメモリ使用量が多い場合などもあります。オーガナイザを使用してすべてのねじを選択し、それらを[低]に設定すると、パフォーマンスを向上させることができます。
[表示品質を次の値に固定する]で、アンチエイリアシング スライダを使用して、Showcase のアンチエイリアシング レベルを固定します。アンチエイリアシングのレベルを下げるほどパフォーマンスが高くなり、レベルを上げるほどパフォーマンスが低下する可能性があります。