NURBS またはポリゴン オブジェクトに対してペイントを行うときは、最初にオブジェクトをペイント可能にする必要があります。ペイント可能なオブジェクトに対して直接ペイントすると、ストロークのパスに沿ってサーフェス上にカーブが作成され、ストロークと新しいブラシがそのカーブに適用されます。オブジェクトを移動すると、オブジェクトとともにストロークが移動します。ストロークとサーフェス間に一定の距離(オフセット値)を保つこともできます。
オブジェクトをペイントするとき、ペイント可能な別のオブジェクトをペイントしない限り、ストロークはサーフェスから離れません。1 つのストロークの途中でペイント可能な別のオブジェクトをペイントすると、ストロークは次のオブジェクトへと移行し、2 つのオブジェクト間にブリッジが架かります。
注:
ペイントできるのは NURBS またはポリゴン オブジェクトのみです。
注:
- ストロークがサーフェス上に残り続けるため、意図しない結果になる場合があります。たとえば、球がプレーンに交差しているとします。球からペイントし始めた場合、ブラシを球から離してもブラシは別のサーフェス(この場合はプレーン)をペイントし続けます。ただし、プレーンからペイントし始めた場合はブラシはサーフェスを離れることなく、つまりストロークが球へ移動することはありません。
- 結合されたエッジを含む単一のサーフェス(たとえば、2 分割した半分のサーフェス同士を結合したときに生成されたセンターラインなど)をペイントすると、その結合部分からストロークが漏れているように見える場合があります。このような現象を避けるためには、UV
両方向に関して継ぎ目がないようなサーフェスを用意します。
- ストロークがペイントされたオブジェクトを複製しても、ストロークは複製されません。
オブジェクトにペイントするには
- ペイントする 1 つまたは複数の NURBS またはポリゴン オブジェクトを選択します。シーン ペインティング ビューで作業している場合は、Ctrl キー(Windows および Linux)または control キー(Mac OS X)を押しながらオブジェクトをクリックします。
- ペイント エフェクト > ペイント可能にする(Paint Effects > Make Paintable)を選択します。
注:
- を選択すると、現在選択されているオブジェクトだけがペイント可能になり、それ以前にペイント可能にしたオブジェクトはペイント不可能になります。
- シーンを一度保存してから再度開くと、ファイル保存時にペイント可能だったオブジェクトもペイント不可能になります。それらのオブジェクトをペイントするためには、シーンを開いた後で、オブジェクトをペイント可能にする操作を再実行する必要があります。
- ペイント エフェクト > ペイント可能なオブジェクトにペイント(Paint Effects > Paint on Paintable Objects)を選択します。
注:
ペイント可能なオブジェクトがシーン内に存在しない場合、ストロークはパース ビューのグリッド プレーンにペイントされます。
- (ペイント エフェクト > ブラシを取得(Paint Effects > Get Brush))、またはシェルフで、ペイントに使用するプリセット ブラシをクリックします。
- 必要な場合、ストローク設定を修正します(ペイント エフェクト > ペイント エフェクト ツール(Paint Effects > Paint Effects Tool) >
 )。ストローク設定の変更方法について、ストロークの既定の設定を定義するを参照してください。
)。ストローク設定の変更方法について、ストロークの既定の設定を定義するを参照してください。
- 必要な場合は、ブラシ アトリビュートを修正します(ペイント エフェクト > テンプレート ブラシの設定(Paint Effects > Template Brush Settings))。テンプレートブラシの設定の変更方法については、テンプレート ブラシの設定を定義するを参照してください。
ヒント:
- ブラシのアトリビュート(既定のホットキー b: ModifyUpperRadiusPress の設定)、アトリビュート(ModifyLowerRadiusPress の設定)、サーフェスからストロークまでのオフセット値を制御するアトリビュート(既定のホットキー m: ModifyDisplacementPress の設定)をので設定すれば、3D シーン内でインタラクティブに変更することができます。のホットキーの詳細については、既定のペイント エフェクト(Paint Effects) ホットキーを使用するを参照してください。
- ストロークをミラー コピーされたサーフェスにペイントするときは、サーフェス法線を反転させるホットキーを設定することができます。詳細については、「ペイントされたオブジェクトでサーフェス法線を反転させる」を参照してください。
- シーン ビュー内またはシーン ペインティング ビュー内で、地表プレーンに沿ってドラッグします。
シーン ペインティング ビューの詳細については、ペイントと同時にストロークをレンダーするを参照してください。シーン ペインティング ビュー内での操作については、サーフェスに複数のストロークを自動ペイントするを参照してください。
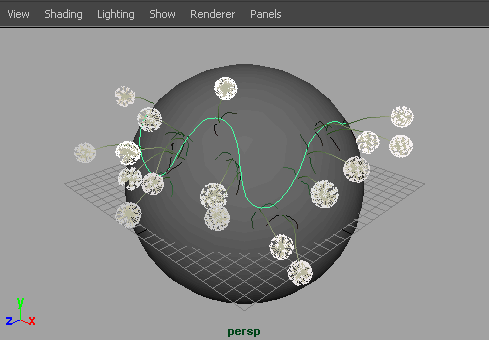
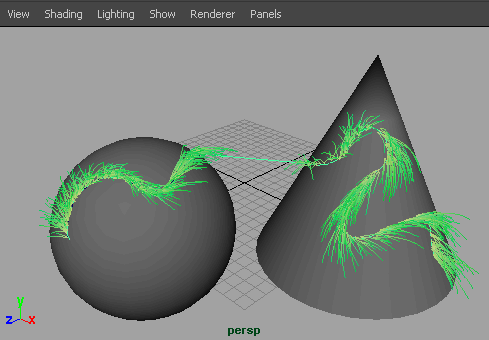
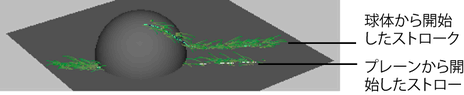
 )。ストローク設定の変更方法について、ストロークの既定の設定を定義するを参照してください。
)。ストローク設定の変更方法について、ストロークの既定の設定を定義するを参照してください。