ペイント エフェクト ツール(Paint Effects Tool)を現在のツールとして選択します。

ペイント エフェクト ツール(Paint Effects Tool)設定を開きます。
レンダー時のストロークをシーン ビューでインタラクティブにプレビューできます。ペイント エフェクト(Paint Effects) パネルで確認する必要はありません。ブラシ アトリビュートを編集し、シーン ビューでストローク(ペイント エフェクト(Paint Effects)シェイプ)の変化を確認することもできます。
ストローク オブジェクトをモデリングするには、オブジェクトをペイント エフェクト(Paint Effects)からポリゴンに変換する必要があります。
すべてのペイント エフェクト(Paint Effects)をポリゴンとして描画するには、ディスプレイ > レンダリング > ペイント エフェクトのメッシュ表示(Display > Rendering > Paint Effects Mesh Display)を選択します。選択したストロークをポリゴンとして描画するには、ストロークを選択し、アトリビュート エディタ(Attribute Editor)の StrokeShape タブにあるメッシュとして描画(Draw as mesh)をオンにします(または、ペイント エフェクト ツール設定(Paint Effects Tool Settings)ウィンドウのメッシュとして描画(Draw As Mesh)をオンにします)。
深度でペイント(Paint at depth)がオフの場合、シーンにブラシをドラッグするに従いペイントの深度値が変化します。チューブ付きストロークの場合は、ペイントされるサーフェスからチューブが成長します。これが既定の設定です。
深度でペイント(Paint at depth)がオンの場合、ブラシを最初にクリックしたときにストロークの深度値が決定され、以降はその値に固定されます。チューブ付きストロークの場合は、各ストロークのパスに直交するプレーンからチューブが伸びます。特定のパスからチューブが伸びるようなエフェクト(噴水、煙突からの煙、動物の尾など)を作成する場合は、この設定が適しています。深度でペイント(Paint at depth)がオンのときは、ペイント エフェクト ツールのカーソルがビューに対して正規直交になります。
ストロークをペイントした後で、この設定を変更することはできません。
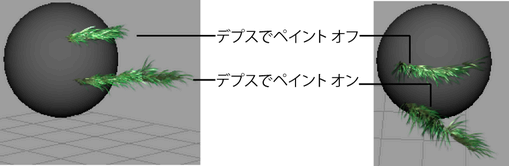
次にペイントするストロークのワイヤフレーム表示精度を設定します。この値が大きいほど、ワイヤフレームの表示と実際のレンダー結果の間で差がなくなります。このオプションの効果は、テンプレート ブラシ用に定義される簡略化方法(Simplify Method)のペイント エフェクト ツール アトリビュートの設定に応じて異なります。すなわち、ストロークの表示精度は、成長の各ステップで新たに作成されるチューブの数、またはチューブのセグメントの数(あるいはそれら両方)に影響を与えます。
表示の滑らかさはストロークをペイントした後でも変更することができます。詳細については、ストロークの表示精度を変更するを参照してください。
次回のストロークと、そのストロークがペイントされるオブジェクトまたはプレーン(サーフェス)との間の距離(オフセット値)をワールド単位で指定します。ストロークのオフセット値を設定することは、ストロークを移動するのとは意味が異なります。すなわち、ストロークのオフセット値を設定すると、ストロークはそのパスから一定の距離を保ち、パスに対して常に垂直になるように生成されます。したがって、サーフェスが凸状である場合は、ストローク パスよりもストロークのほうが大きくなります。同様に、サーフェスが凹状である場合は、ストローク パスよりもストロークのほうが小さくなります。カーソルの長さはオフセット値を表すように変化します。
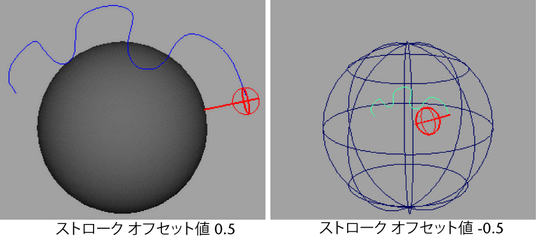
ホットキー m (ホットキー エディタ(Hotkey Editor)の Brush Tools セクションの ModifyDisplacement)を使用すると、ストロークのオフセット値をインタラクティブに変更することができます。ペイント エフェクト(Paint Effects)のホットキーの詳細については、既定のペイント エフェクト(Paint Effects) ホットキーを使用するを参照してください。
表示の滑らかさはストロークをペイントした後でも変更することができます。詳細については、既存のストロークを変更するを参照してください。