ペイント エフェクト(Paint Effects)でストロークをペイントすると、新しいブラシが自動的に作成されてストロークに適用されます。テンプレート ブラシは、ストロークに適用される新しいブラシの初期設定を定義します。テンプレート ブラシの設定は次回以降のストロークに影響を与えますが、以前にペイントされたストロークは影響を受けません。

ペイントに使用するブラシのタイプを選択します。ブラシのアトリビュートによって定義されたシェイプがすべてのブラシ タイプで使用されます。たとえば、チューブ付きのブラー(Blur)ブラシを使用してストロークをペイントした場合、ブラー(Blur)ブラシのストローク パスではなく、チューブのシェイプに沿ってぼかしが適用されます。
詳細については、ペイント エフェクト(Paint Effects) ツール設定(特にブラシ タイプ(Brush Type))を参照してください。
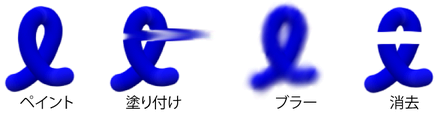
テクスチャを使用したペイントを行うこともできます。詳細については、テクスチャのタイプ(Texture Type)を参照してください。
細線(ThinLine)ブラシを使用すると、多数の細いチューブをペイント(Paint)ブラシより早くレンダーできます。このブラシ タイプでは、一連のブラシ スタンプではなく、アンチエイリアシングされたラインの直接描画を利用しています。新しいマルチストリーク(Multi Streak)方法は、このブラシ タイプ(Brush Type)を使用しているときでも利用可能です。マルチストリーク(Multi Streak)方法と組み合わせて細線(ThinLine)ブラシ タイプ(Brush Type)でヘアを描画すると、速度はペイント(Paint) ブラシ タイプ(Brush Type)を使用した場合に比べ、最大 100 倍まで向上し、ラインのディテールも改善されます。さらに、マルチストリーク(Multi Streaks)を使用して、濡れたヘアの塊など、新しい外観を表現できるようになります。

メッシュ(Mesh) ブラシ タイプは、ブラシ スタンプの代わりに三角形のチューブを使ってペイント エフェクト(Paint Effects)をレンダーします。その結果、正確な円錐状のジオメトリを作成し、そのサーフェスにテクスチャをぴったりマップすることができます。平坦なサーフェスをレンダーした場合、ペイント(Paint) ブラシ タイプ(Brush Type)を使用したときよりも精度が向上します。ペイント(Paint) ブラシ タイプは一般に、ソフトで不定形の空間領域を表現するのに適し、メッシュ(Mesh) ブラシ タイプは硬質のサーフェスの表現に向いています。

メッシュ(Mesh) ブラシ タイプ(Brush Type)を使用して、遠方から見てなるほどと思わせるだけでなく、クローズアップにも耐えるペイント エフェクト(Paint Effects)樹木と植物を作成することができます。また、硬質な端のジオメトリ(建物)のようなシェイプを作成し、メッシュにピクセル単位でライティングできます(スペキュラ ハイライトを含む)。そのほか、このブラシにはビルトインの環境(Environment)マップがあります。これは反射性のサーフェスをシミュレートするのに便利です(メッシュ環境反射を設定するを参照)。メッシュサーフェスのディテールを強化するために変形マッピングとバンプマッピングが追加されました(メッシュのディスプレイスメント/バンプ マッピングを設定するを参照)。三角形はメモリに保存されず、レンダー時に生成されます。したがって、メモリ不足を心配することなく多数の三角形を使用できます。
チューブを三角形として表現することで可能になった別の機能に、ペイント エフェクトをポリゴンに(Paint Effects to Polygons)の変換があります。詳細については、ペイント エフェクトをポリゴンに(Paint Effects to polygons)変換するを参照してください。

ブラシ アトリビュートの値を共通の係数によって調整する場合は、グローバル スケール(Global Scale)を設定します。このグローバル スケールによってペイント エフェクトが一様にスケールされるため、同じエフェクトを異なるサイズでペイントすることができます。

b ホットキーを使用して、グローバル スケールをインタラクティブに変更できます。ペイント エフェクト(Paint Effects)のホットキーの詳細については、既定のペイント エフェクト(Paint Effects) ホットキーを使用するを参照してください。
カラー レンダリングしたイメージの各ピクセルには、3 つの値または、チャネルが含まれています。これらの各チャネルは、イメージの赤/緑/青の値を表します。
Maya のイメージ ファイルには、場合によって、4 番目、5 番目の情報を含むチャネルが付加されていることもあります。アルファ チャネル(またはマスク チャネル)はオブジェクトの不透明性を表します。カメラからオブジェクトまでの距離を表す深度チャネル(Z 深度(Zdepth)または Z バッファ(Zbuffer)チャネル)。これらの 2 つのチャネルは、合成ソフトウェア(Maya Composer や Maya Fusion など)で使用されます。たとえば、イメージのアルファ チャネルをマスクとして使用して(バックグラウンドを持たない)オブジェクトと別のイメージを合成したり、深度チャネルを使用して複数の透明なオブジェクトを正しく重ね合わせたりすることができます。
ペイント エフェクト(Paint Effects)の既定では、シーン内のストロークについて 3 つのカラー チャネルと 1 つのアルファ チャネルを含むイメージ ファイルが作成されます。ペイント エフェクト(Paint Effects)で深度情報が保存されるかどうか(深度チャネルを作成)、また、ペイント エフェクト ブラシ設定(Paint Effects Brush Settings)ウィンドウのチャネル(Channels)セクションのストローク情報を使って、個々のチャネルを更新するかどうかを指定することができます。チャネル(Channel)のオプションについては、チャネル(Channels)を参照してください。
ペイント エフェクト ブラシ設定(Paint Effects Brush Settings)ウィンドウにあるブラシ プロファイル(Brush Profile)の設定を使用して、ブラシのプロファイルを定義します。ブラシ プロファイル(Brush Profile)のオプションについては、ブラシ プロファイル(Brush Profile)を参照してください。
ペイント エフェクト ブラシ設定(Paint Effects Brush Settings)ウィンドウの細線のマルチストリーク(Thin Line Multi Streaks) セクションにある設定を使用して、細線のマルチストリークを定義します。細線のマルチストリーク(Thin Line Multi Streaks)の詳細については、細線のマルチストリーク(Thin Line Multi Streaks)を参照してください。
メッシュのブラシを定義するには、ペイント エフェクト ブラシ設定(Paint Effects Brush Settings)ウィンドウにあるメッシュ(Mesh)セクションの設定を使用します。メッシュ(Mesh)のオプションについては、メッシュ(Mesh)を参照してください。
メッシュ(Mesh) ブラシ タイプ(Brush Type)を使用しているときに、作成した三角形のサーフェスに無数のとげを植え付けることができます。細線(ThinLine)ブラシ タイプ(Brush Type)に関連するレンダリング手法を用いて描画し、すばやくレンダーします。とげは単一セグメントのチューブであり、ストロークのワイヤフレーム表示には現れません。とげを用いて、植物に刺や毛を植え付けたり、毛皮で覆われたチューブや不規則なシェイプのチューブを作成したりすることができます。これらのオプションについては、メッシュのとげ(Thorns on Mesh)を参照してください。

単純なランプ ベースの環境は、メッシュ(Mesh) ブラシ タイプ(Brush Type)と一緒に使用される場合があります。これを使用してクロムや水、ガラス、光沢のあるペイントのような外観を作成できます。これらのオプションについては、メッシュの環境反射(Mesh Environment Reflections)を参照してください。

ペイントエフェクトブラシ設定(Paint Effects Brush Settings)ウィンドウのテクスチャリング(Texturing)セクション内で、メッシュ(Mesh)ブラシ タイプ(Brush Type)を使用するときに作成した三角形にディスプレイスメントを適用することができます。ピクセルごとのシェーディング(Per Pixel Shading)を使用する場合は、三角形のディスプレイスメントに加えて、バンプマップも適用できます。
メッシュのディスプレイスメント/バンプ マッピングの制御に使用されるオプションは以下のとおりです。マップ ディスプレイスメント(Map Displacement)、ディスプレイスメント スケール(Displacement Scale)、ディスプレイスメント オフセット(Displacement Offset)、バンプの強度(Bump Intensity)、バンプのブラー(Bump Blur)、輝度の使用(Use Luminance)。これらのオプションについては、テクスチャリング(Texturing)を参照してください。
シェーディング ブラシ アトリビュートを定義するには、ペイント エフェクト ブラシ設定(Paint Effect Brush Settings)ウィンドウにあるシェーディング(Shading)の設定を使用します。これらのアトリビュートを設定すると、シンプル ストロークの場合はストロークのパスに沿って適用されるペイントの外観が定義され、チューブ付きストロークの場合はチューブの付け根に適用されるペイントの外観が定義されます。これらのアトリビュートについては、シェーディング(Shading)を参照してください。
ペイント エフェクトブラシ設定(Paint Effects Brush Settings)ウィンドウのチューブシェーディング(Tube Shading)セクションで行った設定は、チューブ付きのブラシ ストロークにのみ適用されます。これらのアトリビュートを設定すると、チューブの先端部に適用されるペイントのシェーディングが定義されます。これらのアトリビュートについては、チューブ シェーディング(Tube Shading)を参照してください。
Maya では通常、カラー サンプルを右クリックして新規テクスチャの作成(Create New Texture)を選択すると、カラーにテクスチャをマップできますが、ペイント エフェクト(Paint Effects)ではこのような操作ができません。チューブのカラー(Color)と不透明度(Opacity)にテクスチャをマップするには、ペイント エフェクト ブラシ設定(Paint Effects Brush Settings)ウィンドウのテクスチャリング(Texturing)セクションにあるオプションを使用する必要があります。これらのオプションについては、テクスチャリング(Texturing)を参照してください。
オブジェクトにライトをあてると、オブジェクトのサーフェスが照らし出されます。ライトが存在しなければ、サーフェスは見えません。ストローク上のペイントについてもサーフェスの場合と同様であり、ライトでストロークを照らさなければペイントは見えません。
ストローク上のペイントを照らすには、シーン内のリアル ライトを使用する方法と、シーン内のほかのオブジェクトは照らさずにストローク上のペイントだけを照らすペイント エフェクト(Paint Effects) ディレクショナル ライトを使用する方法があります。
ペイント エフェクト(Paint Effects)ディレクショナル ライトを使用する場合は、ペイント エフェクト グローバル(Paint Effects Globals)で実際のライトの強制(Force Real Lights)がオフになっていることを確認してください(ペイント エフェクト > ペイント エフェクト グローバル(Paint Effects > Paint Effects Globals)) > シーン(Scene)セクションで確認できます)。
ペイント エフェクト ブラシ設定(Paint Effects Brush Settings)ウィンドウのイルミネーション(Illumination)セクションで行った設定を使って、ペイントがどのように照らされるかを定義します。これらのアトリビュートについては、イルミネーション(Illumination)を参照してください。
ライトがサーフェスを照らすときは、サーフェス全体のうち、光源に面した領域が照らされ、光源に向いていない領域は暗く見えます。サーフェス A と光源の間にサーフェス B がある場合は、サーフェス B の影がサーフェス A に投影されます。既定では、ペイント エフェクト(Paint Effects)のストロークによるシャドウとシェーディング エフェクトは生成されませんが、次のタイプのシャドウとシェーディングを手作業で作成することができます。
ペイント エフェクト ブラシ設定(Paint Effects Brush Settings)ウィンドウのシャドウ エフェクト(Shadow Effects)セクションにあるオプションを使用して、これらのシェーディング エフェクトを作成します。これらのアトリビュートについては、シャドウ エフェクト(Shadow Effects)を参照してください。
深度マップ シャドウを使用してサーフェスにシャドウを投影する代わりに、フェイク(偽物)シャドウを使用することができます。フェイク シャドウはシーン内のライトとの関連性を持ちませんが、レンダー時間が短く、比較的平坦なサーフェス上にあるストロークについては十分にリアルなエフェクトが得られます。詳細については、フェイク シャドウ(Fake Shadow)を参照してください。
バック シャドウとセンター シャドウは高速でレンダーされます。詳細については、バック シャドウ(Back Shadow)とセンター シャドウ(Center Shadow)を参照してください。
通常、(草や毛皮を想像すると分かるように)チューブの先端部には光が当たりますが、付け根(ルート)には光が当たらず影ができます。
以下のシャドウ オプションは、付け根をシェーディングしてこのようなエフェクトをシミュレートします。このシェーディング テクニックは、植物の茎をシェーディングするのに特に効果的です。詳細については、深度シャドウのタイプ(Depth Shadow Type)と深度シャドウの深度(Depth Shadow Depth)を参照してください。
深度マップ シャドウを使用すると最もリアルな効果が得られますが、レンダーに長い時間が必要になります。深度マップ シャドウでは、ストロークから他のサーフェスにシャドウを投影するだけではなく、同一ストローク自身のサーフェスにもシャドウを投影することができます。たとえば、同じストロークに属する複数のチューブ間で互いにシャドウを投影することができます。オブジェクトからもまた、ストロークに投影できます。詳細については、シャドウの投影(Cast Shadows)を参照してください。
このテクニックは、実際のライト(Real Lights)オプション(実際のライト(Real Lights)を参照)がオフである場合は使用できません。

ペイントには 2 種類のグロー エフェクトを追加することができます。標準グロー(Glow)とシェーダ グロー(Shader Glow)です。ペイント エフェクト ブラシ設定(Paint Effects Brush Settings)ウィンドウのグロー(Glow)セクションでこれらのエフェクトを追加します。これらのアトリビュートについては、グロー(Glow)を参照してください。
チューブ付きのストロークをペイントすると、ストロークのパスに沿ってチューブが植え付けられていきます。作成(Creation)、成長(Growth)、動作(Behavior)、長さのマッピング(Length Mappings)、ユーザの MEL スクリプト(User MEL Scripts)の各セクションで設定されるアトリビュートに応じて、これらのチューブは極めて多様なシェイプに成長します。チューブ(Tubes)設定は、ペイント エフェクト ブラシ設定(Paint Effects Brush Settings)ウィンドウのチューブ セクションにあります。これらのアトリビュートについては、チューブ(Tubes)を参照してください。
ペイント エフェクト ブラシ設定(Paint Effects Brush Settings)ウィンドウのチューブ > 作成(Tubes > Creation)セクションにある設定を使用して、スパイラル エフェクトを作成することができます。これらのアトリビュートについては、作成(Creation)を参照してください。
チューブが成長するときに、各チューブから大枝、小枝、リーフ、花、つぼみを芽生えさせることができます。これらを個別に設定して植物の成長をシミュレートすることも可能ですが、成長パターンを使用すると、さまざまな興味深い効果を実現することができます。たとえば、大枝を使用して水彩画調の滴を表現することができます。
ペイント エフェクト ブラシ設定(Paint Effects Brush Settings)ウィンドウのチューブ > 成長(Tubes > Growth)にあるオプションを使用して、チューブをどのように成長させるかを選択します。これらのアトリビュートについては、成長(Growth)を参照してください。
以下の設定は、チューブ > 成長(Tubes > Growth)で大枝(Branches)がオンに設定されている場合のみ使用可能です(成長のアトリビュートを設定するを参照)。大枝セクションの各アトリビュートでは、チューブからどのように大枝を分岐させるかを定義します。これらのアトリビュートについては、大枝(Branches)を参照してください。
以下の設定は、チューブ > 成長(Tubes > Growth)で小枝(Twigs)がオンに設定されている場合のみ使用可能です(成長のアトリビュートを設定するを参照)。小枝セクションの各アトリビュートでは、チューブまたは大枝から小枝をどのように分岐させるかを定義します。これらのアトリビュートについては、小枝(Twigs)を参照してください。
以下の設定は、チューブ > 成長(Tubes > Growth)でリーフ(Leaves)がオンになっている場合のみ使用可能です(成長のアトリビュートを設定するを参照)。リーフ セクションの各アトリビュートでは、チューブまたは大枝からリーフをどのように生やすかを定義します。これらのアトリビュートについては、リーフ(Leaves)を参照してください。
以下の設定は、チューブ > 成長(Tubes > Growth)で花(Flowers)がオンに設定されている場合のみ使用可能です(成長のアトリビュートを設定するを参照)。リーフ セクションの各アトリビュートでは、チューブまたは大枝から花がどのように咲くかを定義します。これらのアトリビュートについては、花(Flowers)を参照してください。
以下の設定は、チューブ > 成長(Tubes > Growth)でがオンに設定されている場合のみ使用可能です(成長のアトリビュートを設定するを参照)。つぼみセクションの各アトリビュートでは、つぼみのサイズとカラーを指定します。これらのアトリビュートについては、つぼみ(Buds)を参照してください。

ディスプレイスメント(変位/転位)とフォース(物理的な力)をチューブに適用すると、より興味深いシェイプにチューブを成長させることができます。
ディスプレイスメントを適用すると、ストロークの完全に成長したチューブの最終位置を変形し、新しいシェイプに曲げることができます。チューブに適用できるディスプレイスメントのタイプは、ノイズ、刻み、カールです。乱気流をディスプレイスメントとして適用することもできます。乱気流の詳細については、乱気流のアトリビュートを設定するを参照してください。
ペイント エフェクト ブラシ設定(Paint Effects Brush Settings)ウィンドウのチューブ > 動作 > ディスプレイスメント(Tubes > Behavior > Displacement)セクションのオプションを使ってチューブを変形してください。これらのアトリビュートについては、ディスプレイスメント(Displacement)を参照してください。
フォースは成長の各ステップでチューブに適用することができます。各ステップにおける小刻みな変更が累積してチューブ全体のシェイプに体系的な影響を与え、さまざまなエフェクトを生成します。チューブに適用できるフォースのタイプは、らせん、重力、風、乱気流、反動力です(反動力は、チューブが地下に潜るのを防ぎます)。チューブは段階的に成長するため、チューブの付け根よりも先端部のほうがフォースの影響力が強くなる傾向があります。
ペイント エフェクト ブラシ設定(Paint Effects Brush Settings)ウィンドウのチューブ > 動作 > フォース(Tubes > Behavior > Forces)セクションにある設定を使ってフォースをストロークのチューブに適用してください。一部のフォース(パスに引き付け(Path Attract)、パスに追従(Path Follow)など)は花またはリーフに適用できません。これらのアトリビュートについては、フォース(Forces)を参照してください。
チューブに乱気流を適用すると、チューブの動きにノイズ(不規則性)が追加されます。チューブに適用される乱気流を定義するには、ペイント エフェクト ブラシ設定(Paint Effects Brush Settings)ウィンドウのチューブ > 動作 > 乱気流(Tubes > Behavior > Turbulence)セクションにある設定を使用します。乱気流タイプ(Turbulence Type)オプションの設定に応じて、乱気流はフォースまたはディスプレイスメントとして適用できます。これらのアトリビュートについては、乱気流(Turbulence)を参照してください。
ストロークの法線を中心としてチューブを折り畳むと、らせん(渦巻)が発生します。らせんエフェクトを作成するには、ペイント エフェクト ブラシ設定(Paint Effects Brush Settings)ウィンドウのチューブ > 動作 > らせん(Tubes > Behavior > Spiral)セクションにある設定を使用します。これらのアトリビュートについては、らせん(Spiral)を参照してください。
ベンド(Bend)を使用すると、リーフや花を丸めたり、大枝全体を(長さに沿って) U 方向に曲げたりすることができます。シダ類など、自然な外観の花びらや植物を作成できます。ゼロ以外の値に設定すると、ベンドは成長アニメーションで自動的にアニメートされます。カール(Curl)アトリビュートを使用すると、リーフや花びらを(幅に沿って) V 方向に曲げることができます。ベンド エフェクトを作成するには、ペイント エフェクト ブラシ設定(Paint Effects Brush Settings)ウィンドウのチューブ > 動作 > ベンド(Tubes > Behavior > Bend)セクションの設定を使用します。これらのアトリビュートについては、ベンド(Bend)を参照してください。
チューブがフラットである場合やテクスチャがマッピングされている場合(平坦性 1 (Flatness 1)、平坦性 2 (Flatness 2)とカラーと不透明度にテクスチャをマップするを参照)、チューブにツイスト(Twist)を適用して、ねじれたリボンのような効果を生成することができます。ツイスト エフェクトを作成するには、ペイント エフェクト ブラシ設定(Paint Effects Brush Settings)ウィンドウのツイスト(Twist)セクションにある設定を使用します。これらのアトリビュートについては、ツイスト(Twist)を参照してください。
チューブ長さに対し、カラー、透明度、白熱光、チューブの幅および分割の長さの値を割り当てますが、すべてのチューブの長さに対してプロポーションに割り当てるか、最長のチューブを基準に割り当てるか選択します。これらのアトリビュートを割り当てるにはペイント エフェクト ブラシ設定(Paint Effects Brush settings)ウィンドウのチューブ > 長さのマッピング(Tubes > Length Mappings)にある設定を使用します。これらのアトリビュートについては、長さのマッピング(Length Mappings)を参照してください。
チューブの作成/成長過程で独自のエフェクトを適用する MEL スクリプトを書くことができます。MEL スクリプトには作成用(Creation)スクリプトとランタイム(Runtime)スクリプトの 2 種類があります。
通常は、Maya のスクリプト用ディレクトリに用意されているサンプル スクリプトを必要に応じて変更するのが便利です。以下の手順を実行します。
作成用スクリプトは通常のチューブ作成ルーチン(と数多くのコントロール)をオーバーライドします。Maya のスクリプト用ディレクトリには、次の作成用スクリプトがサンプルとして用意されています。
ランタイム スクリプトは、新しいセグメントがチューブに追加されるたびにコールされます。通常、実行するほとんどの事項はランタイム スクリプトを使用します。以下のサンプル ランタイム スクリプトは Maya scripts ディレクトリに置かれています。ディレクトリの場所は以下の通りです。
(Windows および Linux) mayapath/scripts/paintEffects
(Mac OS X) mayapath/Maya/Contents/scripts/paintEffects
スクリプトを使用するには、ペイント エフェクト ブラシ設定(Paint Effects Brush Settings)ウィンドウのチューブ > ユーザの MEL スクリプト(Tubes > User MEL Scripts)セクションにあるオプションを使用します。これらのアトリビュートについては、ユーザの MEL スクリプト(User MEL Scripts)を参照してください。
ストロークまたはブラシ名を使用すると、名前に基づいてランタイム プロシージャを変更できます。
コールバック関数を使用するカスタム ペイント エフェクト(Paint Effects) ブラシには、すべてのコールバック プロシージャ定義の末尾に 2 つの引数であるブラシ名とストローク名が存在する必要があります。これらの引数によってブラシ名と、コールバックをトリガしたストローク名を知ることができます。
これらのコールバック引数はサンプル スクリプトにもあります(例: <maya_home>/scripts/paintEffects/leafDroop.mel)
ランタイム コールバックを実行するためには、以下を実行します。
チューブにギャップ(すき間)を作成し、ペイント エフェクト ブラシ設定(Paint Effects Brush Settings)ウィンドウのギャップ(Gaps)セクションにある設定を使用して、このギャップをアニメートすることができます。炎や雨だれなどを表現するときは、この機能を使用すると便利です。これらのアトリビュートについては、ギャップ(Gaps)を参照してください。ただし、チューブのセグメント数が少ないときは十分な効果が得られない場合があります。セグメント(Segments)を参照してください。
チューブの成長や、各チューブに沿ってギャップ、ツイスト、およびテクスチャのフローをアニメートするには、ペイント エフェクト ブラシ設定(Paint Effects Brush Settings)ウィンドウのフロー アニメーション(Flow Animation)セクションにある設定を使用します。これらのアトリビュートについては、フロー アニメーション(Flow Animation)を参照してください。
詳細については、チューブの成長およびギャップ/ツイスト/テクスチャのフローをアニメートするを参照してください。