シーン ビュー内でペイントを行うときシンプル ストロークはカーブとして表示されます。チューブ付きのストロークはワイヤフレームとして表示され、レンダー結果を擬似的に表現します。ポスト プロセス レンダーを行うまでペイントはストロークに適用されないため、シーン ビュー内でのペイントは非常に高速です。また、単に高速なだけでなく、作業のガイドラインとして用いるのにも十分な信頼性があります。再描画のスピードを改善する場合は、(ワイヤフレームとして表示されるオブジェクトの表示精度を調整するときと同様に)ワイヤフレーム ストロークの表示精度を調整することができます。
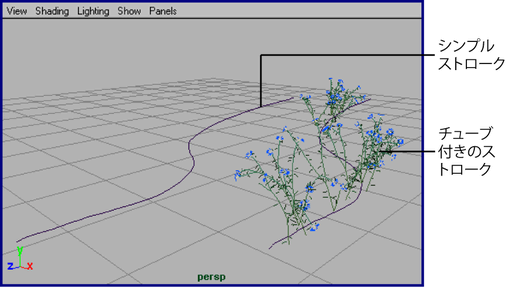
描画スピードが主な関心事であり、ストロークの最終的な外観をそれほど重要視しない場合(たとえば、ストロークを移動する場合や、同じブラシを使用して数多くのストロークをペイントする場合など)は、シーン ビュー内でペイントを行ってください。
ウィンドウ > ペイント エフェクト(Window > Paint Effects)を選択すると、ペイント エフェクト(Paint Effects)パネルをフローティング ウィンドウに開くことができます。
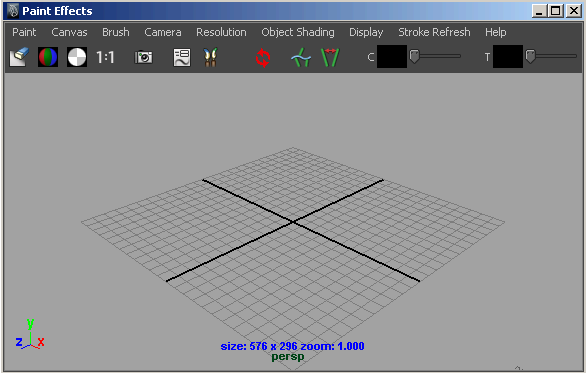
シーンの表示解像度の変更、RGB/アルファ/輝度プレーンの表示については、ペイント エフェクト パネルでペイントするを参照してください。これらの機能は、ペイント エフェクト(Paint Effects) パネルの 3D シーンと 2D キャンバスで共通に使用されます。
シーン ペインティング ビューのズーム、タンブル、トラック、ドリーを行うとシーンの新しいスナップショットが撮られ、ストロークのリフレッシュ(Stroke Refresh)メニューで選択されたオプションに従ってストロークがレンダリングされます。次のオプションを選択することができます。