The Color Correct Histogram UI displays the input and output level adjustments for the selected tonal range and channel, as well as the histogram for the selected channel. The Ranges tab also displays the histogram for the selected channel, as well as the Shadows, Midtones, and Highlights curves.
The four Tonal Ranges selectors select the tonal range to operate on, namely Master (all pixels), Shadows, Midtones, and Highlights.
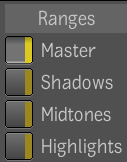
The four channel selectors select the channel to operate on, namely luminance labelled Main, Red, Green, and Blue.
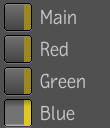
There is one set of input and output levels adjustments for each channel of each tonal range for a total of sixteen sets of input and output levels adjustments.
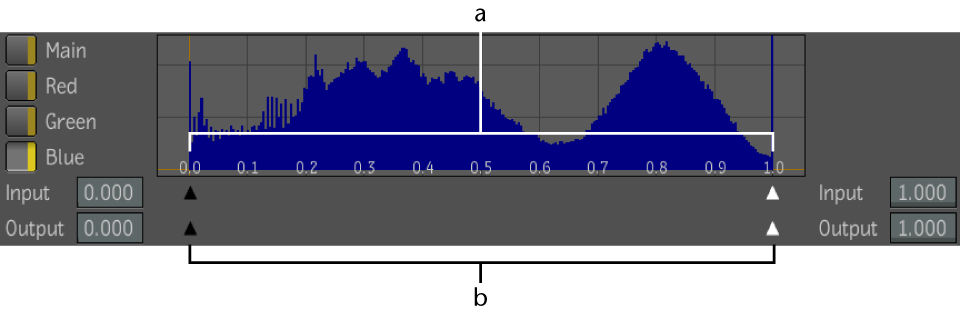
(a) Input (b) Output
The Input sliders below the histogram viewer are used to control the range of input color values in the image. The white slider on the right sets the maximum value for the range. The black slider on the left sets the minimum value for the range.
The histogram shown in the main tab is that of the selected channel creating a total of four possible histograms. The histogram background color matches that of the selected channel: gray for luminance, red, green, or blue.
All main tab values are shown in the range [0 to 1].
The input slider controls the values that are clamped to 0 (below the minimum) and to 1 (above the maximum). Values in between are scaled from 0 to 1. You can also use this to increase contrast.
You can set the maximum and minimum limits for the color range by entering the values in the Input fields on either side of the histogram.
To increase contrast with the input sliders:
The sliders on the Output levels bar below the histogram contain the Output level controls. Use these controls to set the range of colors in the image.
The white slider on the right sets the maximum value for the range. The black slider on the left sets the minimum value for the range.
The Output slider remaps pixel values produced by the input level. Values at 0 are remapped to the minimum, values at 1 are remapped to the maximum, and values in between are linearly interpolated. The output slider background is a linear ramp of the same color as the selected channel: gray, red, green, or blue.
You can also set the maximum and minimum limits for the color range by entering the values in the Output fields on either side of the histogram.
To reduce contrast with the Output sliders: