Use the Blur tool to finish shots that require directional, radial, modulated, and vectors blurs. This includes shots that require some amount of depth of field or motion blurs. In modulated blurs, you can vary the amount of blur from pixel to pixel. The ability to vary the amount of blur applied at each pixel is sometimes useful to model specific physical processes or be used for purely artistic goals.
The Blur tool UI is composed of five tabs:

| Tab | Controls |
|---|---|
| Blur | Settings for the directional Gaussian blur and the Radial blur—see Directional Gaussian and Radial Blur. |
| Modulation | Settings for the Modulated blur—see Modulation Blur. |
| Vectors | Settings for the Vectors blur—see Vectors Blur. |
| Output | Settings affecting the image output by the tool—see Output Controls. |
Directional Gaussian and Radial Blur
The Directional Gaussian blur filter lets you scale and rotate its elliptical shape. This allows you to blur an image by a certain amount in a given direction, and by a different amount in a direction perpendicular to it. Each pixel is blurred by the same amount.
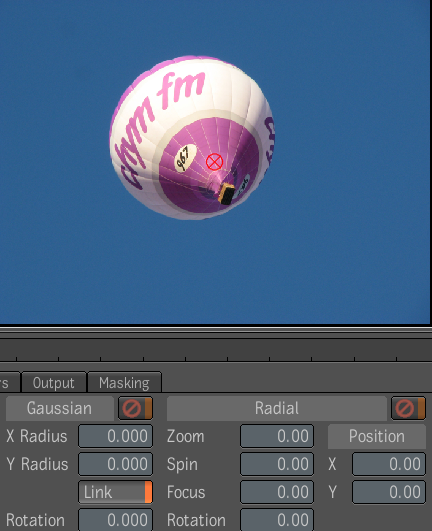
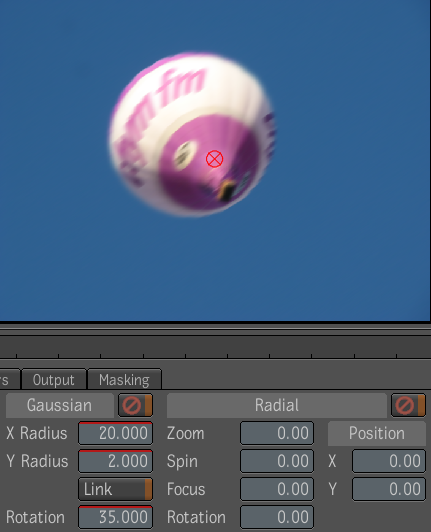
| Use: | To: |
|---|---|
| X Radius | Set the amount of blur to apply in direction of the X axis (before taking into account the rotation parameter). |
| Y Radius | Set the amount of blur to apply in direction of the Y axis (before taking into account the rotation parameter). |
| Link | Couple the X Radius and Y Radius so that when you change the X Radius or the Y Radius the other changes in the same proportion. |
| Rotation | Rotate the X and Y axis of the Gaussian by a given angle. The angle is specified in degrees. |
| Mute | Mute the Directional Gaussian Blur contribution of the Blur tool. The other blurs are still applied (if not also muted). |
The Radial Blur simulates the effect of motion blur that would be generated by the movement of the camera due to zooming and spinning around a given point. The zooming and spinning movements are simply converted into motion vectors representing the local displacement at each pixel. These motion vectors are then used to construct blur ellipses aligned with each vector. The size of the major axis matches the length of the displacement vector. The size of the minor axis is kept fixed at a small value. That value is chosen to keep aliasing artifacts at an acceptable level while not introducing too much blurriness.
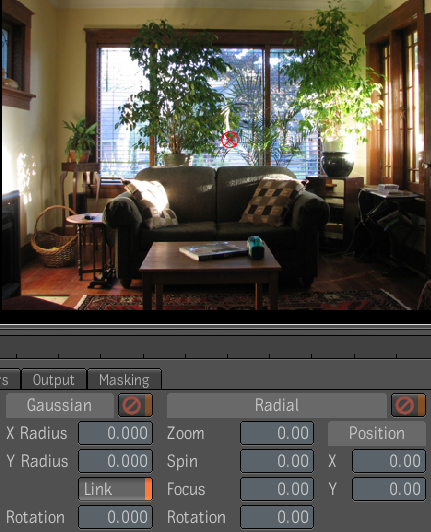
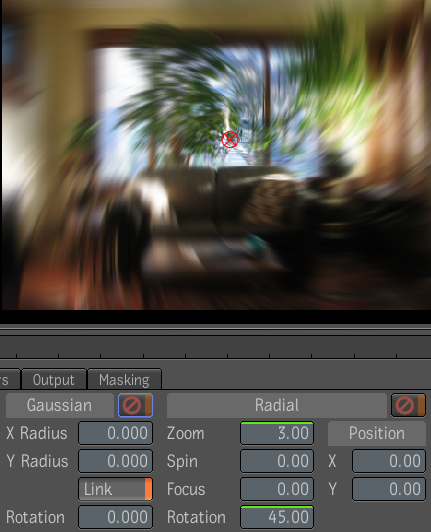
| Use: | To: |
|---|---|
| Zoom | Set the amount of blur to apply in the radial direction (before taking into account the rotation parameter). The amount of blur is specified in degrees; the further a pixel is located from the center of the radial blur, the more it is blurred. Expressing the Zoom parameter in degrees allows it to share the same units as the Spin parameter. This lets you express a given amount of blur in either the radial or the tangential direction. |
| Spin | Set the amount of blur to apply in the tangential direction (before taking into account the rotation parameter.) The amount of blur is specified in degrees; the further a pixel is located from the center of the radial blur, the more it is blurred. |
| Focus | Controls how the strength of the blur relates to distance from the center of the effect. Increasing the amount of focus keeps the center of the effect in focus at the expense of the outer rim. With a Focus value of zero, the strength of the blur increases linearly with distance from the center. |
| Rotation | Rotate the radial and tangential direction by a given angle. The angle is specified in degrees. This causes the blur effect to spiral. |
| X,Y Position | Specify the center of the radial blur. You can also click and drag the red manipulator in the player to set the location of the center of the blur. |
| Mute | Mute the radial blur contribution of the Blur tool. The other blurs are still applied (if not muted then themselves). |
A particular color channel (red, green, blue, alpha or luminance) of the modulation input image can be used to modulate a modulated motion blur. The end effect is that the modulation image will apply a varying amount of scaling at each pixel. The elliptical shape of the blur filter is scaled uniformly by this modulation amount.
The Modulation blur tool has the following parameters:
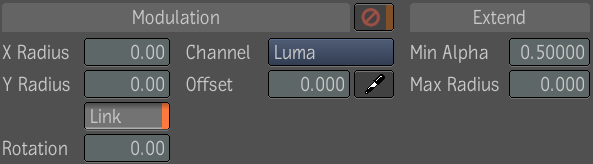
| Use: | To: |
|---|---|
| X Radius | Set the amount of blur to apply in direction of the X axis (before taking into account the rotation parameter). |
| Y Radius | Set the amount of blur to apply in direction of the Y axis (before taking into account the rotation parameter). |
| Link | When enabled, changing the X Radius or the Y Radius causes the other one to change in the same proportion. |
| Rotation | Rotate the X and Y axis of the Gaussian by a given angle. The angle is specified in degrees. |
| Channel | To specify which channel of the “Modulation Image” is used to control the modulated blur. The valid channels are: Red, Green, Blue, Alpha, Luma and None. When None is selected, the image is blurred as if the Modulation Channel had a constant value of 1. Note that this behavior is different than muting the entire modulated blur. This is an aid for trying to figure out what the various parts of the tool contribute. |
| Offset | To offset the selected modulation channel before it affects the modulated blur. The offset is subtracted from the channel. The output image will be in focus where the modulation channel is equal to the modulation offset; it will be progressively blurrier for values of the modulation channel above and below the modulation image. When the modulation tab is displayed and the Player is in Display Tool output mode, selecting the offset picker tool then clicking anywhere in the player will set the Offset parameter to the value of the selected modulation channel under the pointer. This is useful for selecting the in-focus object in a scene. |
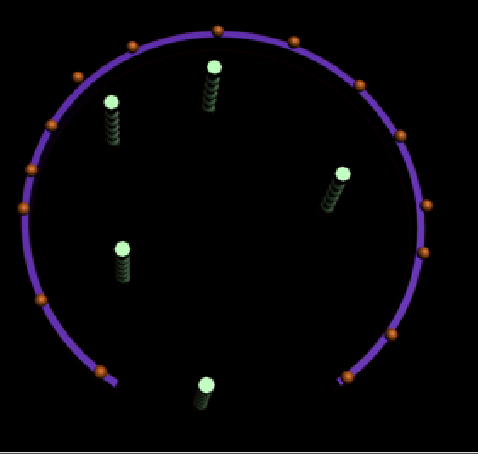
View from top showing relative positions of objects in the scene.
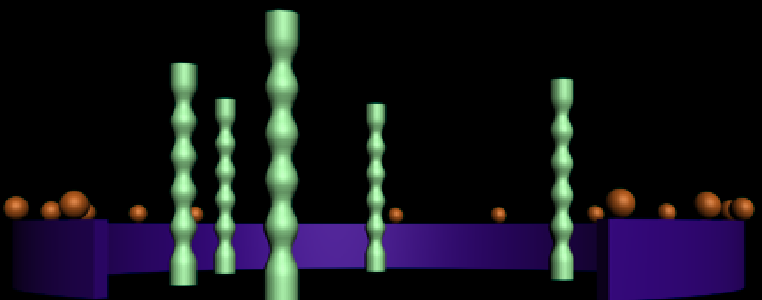
Image with no modulated blur.
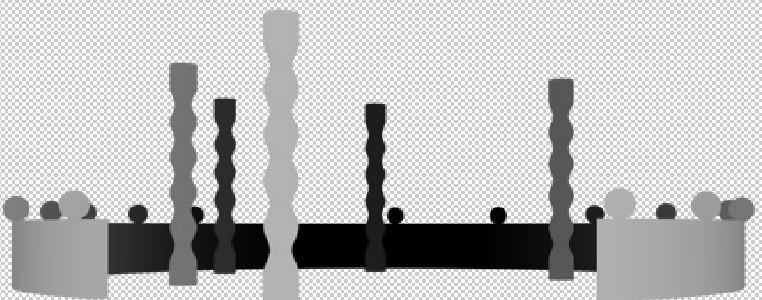
Z Depth modulation image - closer objects appear as lighter shades of gray; farther objects appear darker.
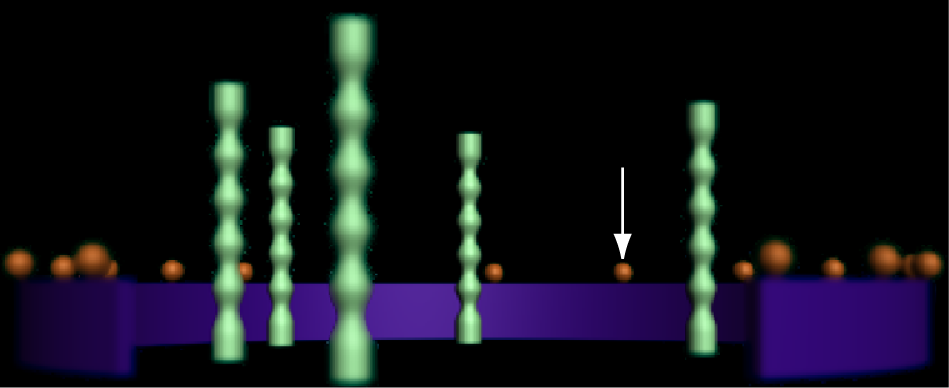
Luma channel offset value of sphere is 0.011 and matches that of the modulation image retaining focus.
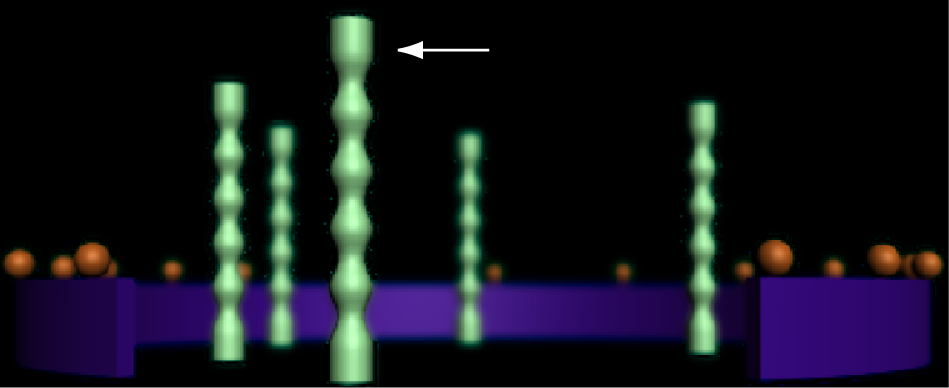
Luma channel offset value of column is 0.704 and matches that of the modulation image retaining focus.
Although the Modulation Blur tool can simulate depth of field, artifacts may appear for a number of reasons and are inherent 2.5D motion blur and depth of field.
Depth of field is a process that occurs in 3D. Out-of-focus objects blur on top of objects that stand further away. They never blur on top of objects in front of them. The modulated blur does not make this distinction about objects that are in front or behind thus causing artifacts every time a silhouette edge appears in an image. Rendering depth of field therefore requires segmentation of the image along the silhouette edges. Please note that it is not always possible to partition a scene into separate objects using silhouette edges.
Anti-aliased images also cause some problems in that the Z-channel cannot be used to determine which portion of the pixel belongs to the background object and which part belongs to the foreground. When an object becomes out of focus, one starts to see parts of the scene that were not visible before through the blurred edge. To replicate that effect as a 2D post-process, the depth of field tool must guess what the background pixels might look behind foreground objects. To do this, segmenting and matting out foreground objects' then reconstructing the background using in-filling techniques become necessary and which can be a difficult task.
To correct some of the Z-channel problems, the 3D elements of a scene can be rendered as separate layers. The scene would be manually segmented into objects all having approximately the same Z. A single layer would not have any significant Z discontinuities. Each layer can be properly anti-aliased. The Z-information of the foreground element and the background element would be available at partially covered edge pixels and the color of the background objects behind foreground elements would also be available. However, the Z-information is not defined at the transparent pixels of each layer. A renderer is likely to assign them some very far-away value. To the modulated blur tool, this represents a huge discontinuity in its blur modulation and the Z-discontinuity ends up as a discontinuity in the blurred image. To help remove the resulting artifacts, the parameters (Min. Alpha and Max Radius) under the Extend label can be set to generate the missing Z information.
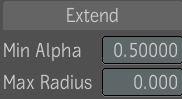
| Use: | To: |
|---|---|
| Min Alpha | Select at which alpha value to start generating the missing modulation values. Anything opaque is unaffected up to the Min. Alpha value. |
| Max Radius | Increase the radius (in pixels) of the modulation value generation. Increase this value until the artifacts are removed. Note that increasing the Max Radius value beyond the point where the artifacts are removed will result in slower processing. |
Use the Vector Blur tool to specify the length and the width of the blur ellipses. The blur ellipses are then oriented independently for each pixel in the direction of the vectors of the Forward Vector input image and uniformly scaled by the length of the vectors. You can also apply an extra constant rotation to all the blur ellipses.
Using this definition of vector blurs you can blur only in the direction of the vector field. To do this, set the amount of blur in the perpendicular vector direction to zero. No matter how much it is scaled, it will always stay null. Then, use the minimum blur radius control to clamp to a finite value to avoid sampling aliasing.
The Vectors blur tool has the following parameters:
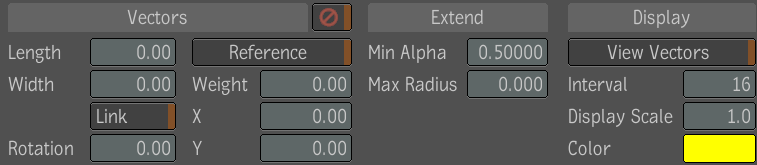
| Use: | To: |
|---|---|
| Length | Set the amount of blur to apply in direction of the forward vectors (before taking into account the rotation parameter). The amount of blur applied per pixel is also modulated by the length of the vectors. |
| Width | Set the amount of blur to apply in a direction perpendicular to the forward vectors (before taking into account the rotation parameter.) The amount of blur applied per pixel is also modulated by the length of the vectors. It would often be left at 0, so that the vector length would not affect it. |
| Link | When enabled, changing the Length or Width parameter causes the other one to change in the same proportion. |
| Rotation | Set the amount of vector rotation around their own origin. |
| Reference | Enable the reference vector offset. If reference is set, the vector at the Reference Position is subtracted from all forwards vectors in the image. The result is that the pixel at the reference position will not be blurred, and so will pixels with similar forward vectors. |
| Weight | Set the amount of blur to apply at the reference position. A value of zero means that no blur should be applied. This is the default. A value of one means to blur by the same amount as the forward vectors at the Reference Position. This is equivalent to disabling the use of a reference vector offset. A value of one half means to blur half as much as the forward vectors at the Reference Position. |
| Reference Position X and Y | Set the nominal coordinates of the reference position. When the reference is enabled, a manipulator is displayed in the player to allow the user to interactively set the reference position by simply dragging the manipulator (click-drag-release). The reference position can also be set using the Tracker. |
| Mute | Mute the Vector Blur contribution of the Blur tool. The other blurs are still applied (if they are not themselves muted). |
Using the Modulation blur tool to simulate motion blur can be difficult due to some of the same inherent issues as when trying to simulate depth of field using the Modulation blur tool;
These limitations can be worked around, if the 3D department has already partitioned the image into layers of constant movement. You can then use the Min. Alpha and Max Radius parameters of the Vectors blur tool to extend the motion vectors field to get more realistic motion blur effects.
| Use: | To: |
|---|---|
| Min Alpha | Select at which alpha value to start generating the missing vector information. |
| Max Radius | Increase the radius (in pixels) of the vector field generation. Increase this value until the artifacts are removed. Note that increasing the Max Radius value beyond the point where the artifacts are removed will result in slower processing. |
| View Vectors | Toggle the vector view. |
| Interval | Set the interval between shown vectors. By default, this value is 16 (i.e. show a vector every 16 pixels). This controls the density of the displayed vectors. |
| Display Scale | Set the display Scale of the shown vectors. By default, this value is 1.0 (i.e. show a vector with its original length). This controls the displayed length of the vectors. These values only control the player display. They have no influence on processing. |
| Color | Set the color of displayed vectors. Click on the color pot to display the color picker—see Color Picker. |
The Output UI allows you to control the following parameters:
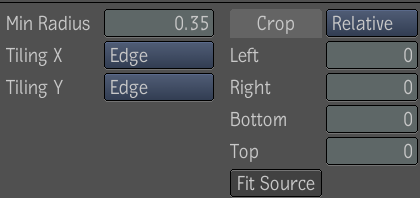
| Use: | To: |
|---|---|
| Min Radius | Specify a minimum of blur to apply in any direction. This is useful to minimize aliasing artifacts that might occur when performing blurs that exhibits a high degree of directionality. |
| Tiling X and Y | Specify how the input image should be extended outside its region of definition (ROD). This is important for two reasons. First, the convolution kernel of the Blur tool might need to access source pixels outside the ROD to produce pixel falling inside the source ROD. Secondly, the Blur tool allows the output image to be uncropped arbitrarily. The supported tiling modes are Edge (default), Transparent, Repeat, and Mirror. |
| Crop | Crop (and uncrop) the image produced by the Blur tool. The cropping controls works exactly like the ones found in the Crop tool with the exception of the addition of an Auto Crop mode. When in Auto Crop mode, the Left, Right, Bottom and Top controls are greyed out. Instead the output ROD is computed automatically based on the following assumptions; only the parameters of the Gaussian Blur are used to determine the output ROD. This includes the Gaussian X radius, Y radius and Rotation; the Input ROD is enlarged by an amount proportional to the rotated” X and Y radius. It is enlarged sufficiently so that the profile of the Gaussian filter drops sufficiently close to zero at the boundary of the enlarged kernel. This behavior is especially useful when the X and Y Tilling modes are set to Transparent. The supported crop modes are Relative (default), Window, Absolute, and Auto Crop. |