As you work with media, you can set properties for either the front, matte, or back clip. To view a clip exclusively, you can select it from the View box. View attributes are set per media.


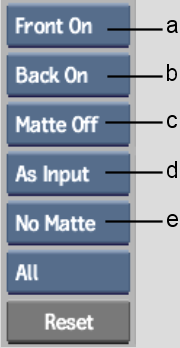
(a) Front Clip box (b) Back Clip box (c) Matte Clip box (d) Media Rendering box (e) Matte Output box
Media Rendering boxSets the rendering for each media. Select Interlaced, Progressive, or As Input (to render using the mode that corresponds to the source clip).
Matte Output boxDetermines if a matte will be output for a selected media or for the entire scene. See Processing a Matte.
To enable a clip, select On from the applicable Clip box. To disable a clip, select Off. You may want to disable a clip in the following situations:
To edit a front clip's visibility:
| Select: | To: |
|---|---|
| Front On | Display the front clip for the selected media. |
| Front Off | Hide the front clip for the selected media. |
| Front Lock | Lock the selected front clip at the current frame in the timebar. See Locking the Front or Back Clip. |
To edit a back clip's visibility:
| Select: | To: |
|---|---|
| Back On | Display the back clip. |
| Back Off | Hide the back clip. |
| Back Lock | Lock the back clip at the current frame in the timebar. See Locking the Front or Back Clip. |
To edit a matte clip's visibility:
| Select: | To: |
|---|---|
| Matte On | Display the matte clip for the selected media. |
| Matte Off | Hide the matte clip for the selected media. |
| Matte Invert | Invert a matte. Black areas will be made white, and white areas will become black. |
To display a clip in the image window:


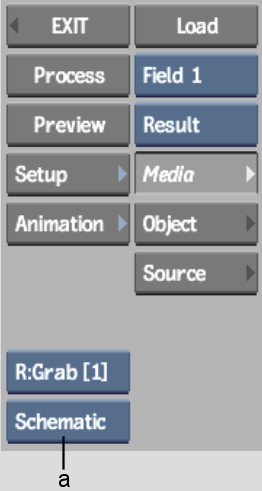
(a) View box
| Select: | To display: |
|---|---|
| Media Front | The front clip. |
| Media Matte | The matte clip. |
| Media Back | The back clip. |
| Result | The overall effect. |