Use these settings to define various Action properties.


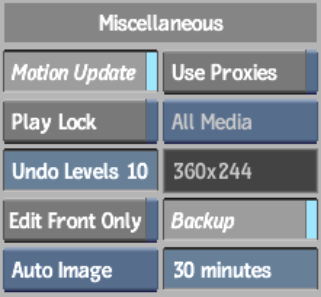
Motion Update buttonUpdates properties such as position, rotation, and colour in the scene. This button is enabled by default.
When disabled, animated objects do not move, but keep the position of their current value. Disable Motion Update when you want to copy keyframe values from one frame to another.
Play Lock buttonUpdates the animation settings according to the frame or timebar position as you move through the clip while keeping it locked at the current frame.
When Play Lock is disabled and you use > or < to play the resulting clip, each frame is loaded and displayed in sequence in the image window.
Use Proxies buttonEnables proxies for media in Action. Using proxies increases interaction speed, especially when working with high-resolution images.
Proxy Media option boxSpecifies for which media proxies are used. Press Shift+P to toggle the proxy media behaviour.
| Select: | To: |
|---|---|
| All Media | Work in proxy resolution for all media loaded into Action. |
| Full Res Media | Use the full resolution clips for the current media. This option is useful when accessing modules such as the Keyer or Colour Corrector from Action. When you go into a module with media selected, the full resolution clips for the selected media are loaded into the module. |
When you are ready to process your final output, disable Use Proxies. If you process with Use Proxies enabled, the processed clip will be rendered using the proxies.
Undo Levels fieldSets the number of operations you can undo. The Undo and Redo buttons each have a list allowing you to select the most recent operations to undo or redo. You cannot undo a Delete operation for media.
Setting the undo levels to a large number uses more memory. The default is 10.
Edit Front Only buttonEnables the display of the front media in the Media menu. When disabled, the front and matte media are displayed.
Auto Image option boxSpecifies whether nodes are automatically created in the scene when a new media is added.
| Select: | To add to the scene: |
|---|---|
| Auto Image | An image node and axis. |
| Auto DVE | A DVE Layer Object |
| Auto Image Off | No nodes are automatically added to the scene. |
Backup button and fieldBack up your Action setup automatically. A backup copy of current Action settings is saved in the _action.bak file in the Action directory.
You can set the number of minutes between backups using the Backup field next to the Backup button.