Use these setting to customize your Action display.


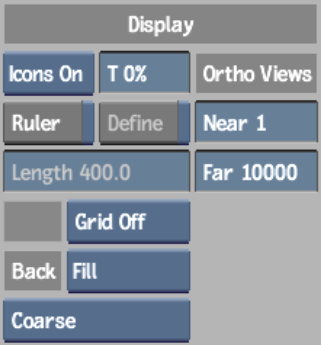
Icons boxIndicates object (axes, borders, control points) display options. The selected option displays icons only for the object currently selected in the scene.
Icon Transparency fieldSets the transparency for icons that represent axes, lights, motion paths, and 3D geometry in the scene.
Ruler buttonEnables the ruler in the scene area.
Use the arrows at each extremity of the ruler to place the beginning and end of the ruler anywhere in your scene view.



(Ruler) Define buttonEnable to define real unit measurements, such as feet, metres, or inches, instead of pixels. All camera distance or axes measurements thereafter use the defined scale.
(Ruler) Length fieldEnter a value in the Length field. The number can represent any measuring unit (feet, metres).
When you enter a length, click Define again to apply the new scale to the ruler and all pertinent fields, such as position, rotation, and scale.
Grid boxDisplay a grid in the scene to position objects more accurately.
| Select: | To: |
|---|---|
| Grid Off | Disable the grid. |
| Grid XY | Use a grid constructed on the X and Y planes. |
| Grid XZ | Use a grid constructed on the X and Z planes. The XZ grid is visible only when the camera is moved from its default position. |
| Grid YZ | Use a grid constructed on the Y and Z planes. The YZ grid is visible only when the camera is moved from its default position. |
Colour potSelect a custom colour for the grid.
Resize Back boxResizes the background using either a Fill, Crop Edges, Letterbox, or Crop Centre resizing. Affects Colour Corrector and Keyer operations on media, to temporarily provide them with the proper resolution when you enter these modules. This option does not affect the render.
Back Fill Quality boxDetermines the quality of the resize defined in the Resize Back box.
Ortho NearAdjust the near view in the image window when using Camera or an orthographic view.
Ortho FarAdjust the far view in the image window when using Camera or an orthographic view.