As you translate, scale, and rotate key elements in the RGB viewer, you must select them individually. The 3D Keyer provides two methods for selecting key elements—clicking on them in the viewer or using the Picking box. The Picking box enables precise selection especially when tolerance, softness, and patch elements overlap each other in the RGB viewer.


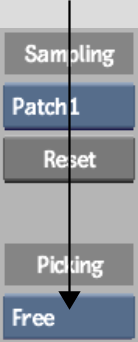
The Preferences menu contains the Lines button. Use this button to display lines around key elements when they are selected in the viewer. This can make it easier to identify the selected key element.



When you click key elements in the RGB viewer, a directional arrow appears through the selected element. The arrow points in a particular direction according to where you click on the element. See Controlling Elements with the Directional Arrow.
The Picking box must be set to Free to select an element by clicking it. Also, the Softness Scaling must be set to Prop not Minimize Noise (Minimize Noise selects softness and controls the arrow direction).
To select key elements by clicking:


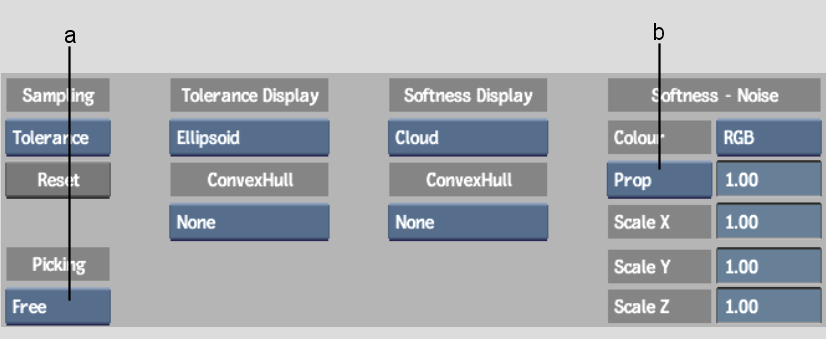
(a) Softness Scaling box (b) Picking box


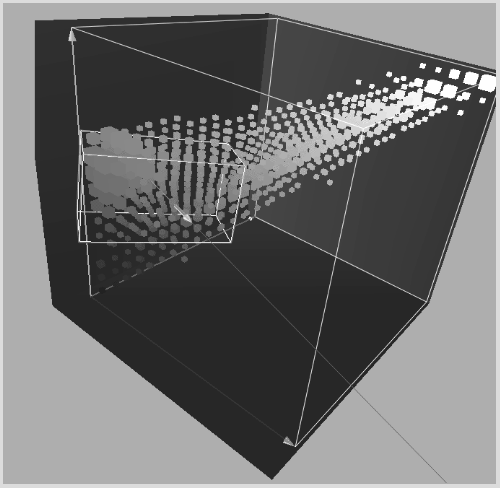
A directional arrow appears through the selected key element and, if the Lines button is enabled, a green wireframe box appears around the selected key element.
If you are unable to select the element, the element may be behind or inside another element. You can hide the element that is in the way by setting its display to None. See Changing the Display of Key Elements. Alternatively, use the Picking box to select the element, as described in the next procedure.
When an element is selected with the Picking box, you cannot select other elements in the viewer by clicking on them. This helps prevent other key elements from being selected by accident while you work with a particular key element.
The Picking box is also useful because it allows you to select a key element without changing its current arrow position. For example, if you accidentally click elsewhere in the viewer and lose the selection, and you want to re-select the element without changing the arrow position, use the Picking box.
To select key elements using the Picking box:


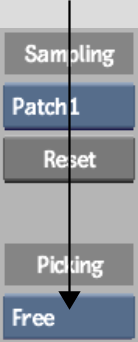
If lines are displayed in the viewer, a selected ellipsoid has a green wireframe box around it and patch boxes change from white to green. If the element's arrow direction has been set, the arrow is displayed.
At this point, you are ready to proceed with adjusting the range of the selected key element.