Desktop editing commands are found in the Editing menu. To access the Editing menu, click the Editing button in the Main menu.


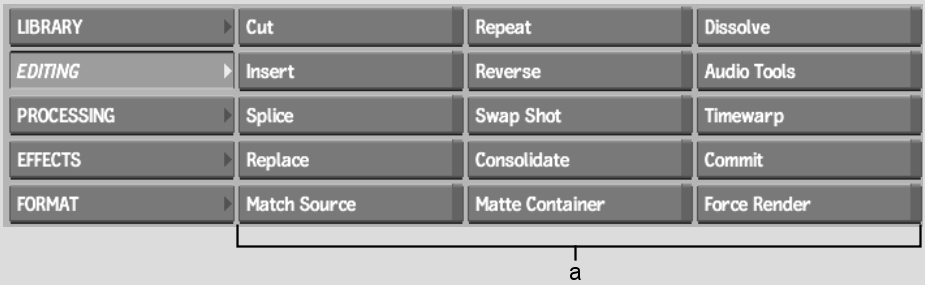
(a) Editing menu
The Editing commands are described as follows.
CutDivides a single clip into two or more clips. Select a frame in the source clip and the clip is cut after the selected frame. See Cutting Clips.
InsertInserts a partial or complete source clip after a specified frame in the target clip. The Insert command creates a soft edit. See Inserting Frames and Clips.
SpliceSplices two or more source clips together. Select the frames in the two source clips where the splice is made. The Splice command creates a soft edit. See Splicing Clips.
ReplaceReplaces frames in the target clip with a partial or complete source clip. The Replace command creates a soft edit. See Replacing Frames and Clips.
Match SourceFinds matching frames in source clips or matches a soft clip with its source clip. See Matching Soft Clips with Their Source Clips.
RepeatRepeats a frame, a clip, or the frames in a clip any number of times. The repeated frames or clips are joined end to end to make a new clip. See Repeating Frames in a Clip.
ReverseReverses the order of the frames in a clip. See Reversing Frame Order in a Clip.
Swap ShotReplaces a shot between two transitions, or between a transition and the start or end of a soft edit. See Swapping Shots.
ConsolidateRemoves head and tail frames (handles) from one or more clips. You can specify a number of handles to retain. See Consolidating Clips.
Matte ContainerCreates a container for a front and matte clip. You can choose to only contain the clips or to contain them and add an Axis, which adds transparency between the clips. You can edit the container directly in the timeline. See Working with Containers.
DissolveFades between two source clips (dissolve or crossfade), or one source clip and a black source (fade-in or fade-out). You can also mix clips together. The Dissolve command creates a soft edit. See Creating Dissolves on the Desktop. Dissolves can also be applied to audio.
Audio ToolsCreate a timewarp for audio or mix down audio. See Audio.
TimewarpChanges the overall timing in a clip. You can create complex timing changes or add an image trail to a clip with the Timewarp Editor. The Timewarp command creates a soft edit. See Creating Timewarps on the Desktop.
CommitCommits a soft edit. See Committing Soft Clips.
Force RenderRenders a clip, all the clips on a reel, or all the clips on the Desktop. See Force Rendering Clips.
Most editing commands remain in the command mode after performing the operation—allowing you to perform it again if needed. To cancel the mode, click anywhere in the grey area below the Desktop reels, or click on any other menu option.
For information on the clip management commands (such as Copy, Name and Move) in the last column of the Editing menu, see The Desktop.