When you edit a clip that has both video and audio tracks, you can specify if you want both the video and audio or just the video to be affected by the edit.
Specifying Tracks for Gestural Editing
Many gestural edits can be applied to both video and audio. The Desktop contains the Audio Follows Video box, which you use to specify whether you want the edit to be applied to video or both video and audio.


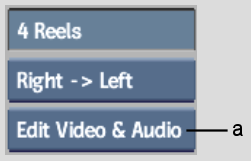
(a) Audio Follows Video box
To apply the edit only to video:
To apply the edit to video and audio:
You can also enable or disable Audio Follows Video in the Desktop Preferences menu.
The following table explains which editing functions are affected by the status of the Audio Follows Video button.
| Function | Audio Follows Video Enabled | Audio Follows Video Disabled |
|---|---|---|
| Cut | Cuts are placed in audio tracks at the same location as the video track, and the same portions are removed. | Audio tracks are not cut and the complete audio tracks appear on both parts of the clip. |
| Splice | Splice points are created in audio tracks at the same location as in the video track. If the source clip does not contain audio, the target clip's audio is overwritten with silence. | Audio in the target clip is unaffected; audio on the source clip is ignored. |
| Insert | Splice points are created in audio tracks at the same location as in the video track. If the source clip does not contain audio, the target clip's audio is overwritten with silence. | Audio in the target clip is unaffected; audio on the source clip is ignored. |
| Replace | Splice points are created in audio tracks at the same location as in the video track. If the source clip does not contain audio, the target clip's audio is overwritten with silence. | Audio in the target clip is unaffected; audio on the source clip is ignored. |
Specifying Tracks for Command-Based Editing
Many editing commands can be applied to both video and audio. The applicable menus contain a Video/Audio option box for specifying whether the command is applied to video or both video and audio.
To specify tracks for editing commands:
The following table explains how editing functions are affected by the status of the Video/Audio box.
| Function | Video & Audio Option Enabled | Video Option Enabled |
|---|---|---|
| Cut | Audio tracks are cut at the same location as the video. | Audio tracks and timing remain intact on both parts of the clip. |
| Insert | Insertion is performed in all tracks. If the source clip does not contain audio, the target clip's audio is overwritten with silence. | Audio in the target clip is unaffected; audio in the source clip is ignored. |
| Splice | Splice points are created in audio tracks at the same location as in the video track. If the source clip does not contain audio, the target clip's audio is overwritten with silence. | Audio in the outgoing clip is kept. |
| Replace | Splice points are created in audio tracks at the same location as in the video track. If the source clip does not contain audio, the target clip's audio is overwritten with silence. | Audio in the target clip is unaffected; audio in the source clip is ignored. |
| Swap Shot | The portion of audio intersecting the shot being swapped in is carried over. | Audio in the target clip is unaffected; audio in the source clip is ignored. |
| Dissolve | Audio in the incoming and outgoing clips is dissolved in sync with video. | Audio in the outgoing clip is unaffected; audio in the incoming clip is ignored. |
| Copy (Range/Frame) | Only audio in the selected range is copied. | The complete audio tracks are copied regardless of the selected range. |
| Move (Range/Frame) | Only audio in the selected range is moved. Cuts are inserted on the source clip for video and audio tracks at the frames delimited by the range selection. | The complete audio tracks are moved, regardless of the selected range. The source clip is unaffected. |
| Delete (Range/Frame) | Only audio in the selected range is deleted. | All audio is deleted, regardless of the selected range. |